
6 Effective Techniques to Reduce Video File Size to Under 50MB in Windows

Step-by-Step Guide to Perfectly Capturing Bigo Livestream Videos Without the Annoying Black Screen (Updated)
How to Record BIGO Live Video Without Black Screen? | 2024 Guide
Bigo Live is a popular live streaming app and platform that allows users worldwide to go live, watch live streams, chat with others online, and more. If you want to save the live content, the best way you can try is to record BIGO Live. This post is here to show you how to record Bigo Live without a black screen on PC, Android, and iOS devices. Read on!.
![]() Carina | Updated on May 31, 2024
Carina | Updated on May 31, 2024
- Part 1. How to Record BIGO Live Without Black Screen on PC
- Part 2. How to Record BIGO Live Without Black Screen on Android
- Part 3. How to Record BIGO Live Without Black Screen on iOS Devices
- FAQs about BIGO Live Screen Recording
How to Record BIGO Live Without Black Screen on PC
To capture BIGO Live streams on a PC, there is one application you cannot miss – WonderFox HD Video Converter Factory Pro. It is a powerful video processing tool that builds in with an HD screen recorders. With it, you can capture livestream videos , video calls, online meetings, gameplay, and more in high quality, even up to 4K without any lag. Also, there is no time limit on the recording content as long as you have enough space to store the recorded files. Moreover, it also offers some video editing tools that enable you to trim, crop, merge, compress the recorded videos , and more.
Free downloadFree download this Windows PC screen recorder now, and I will show you how to record live stream on BIGO LIVE with it.
Free Download Compatible with Windows 100% Clean & Safe
Must Read: The following guide on screen recording BIGO Live is for personal fair use only. WonderFox does not approve of copyright infringement in any way. Do not record any live streams for commercial purposes.
How to Start the Recording with HD Video Converter Factory Pro
* Before starting recording, please locate the live streaming content you want to record.
Step 1. Run HD Video Converter Factory Pro after you install it on your PC. Then click “Recorder” on the initial interface to open the Screen Recorder.
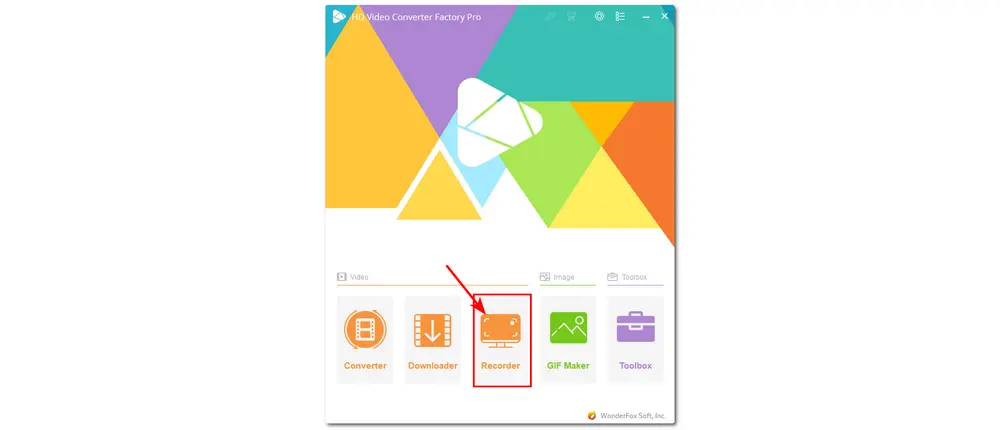
Step 2. Now choose a recording mode from Custom, Full-screen, Game recording, or Audio-only recording. Then drag the four border lines to adjust the recording region if you choose the “Custom“ mode. Click “OK” to confirm the recording area.
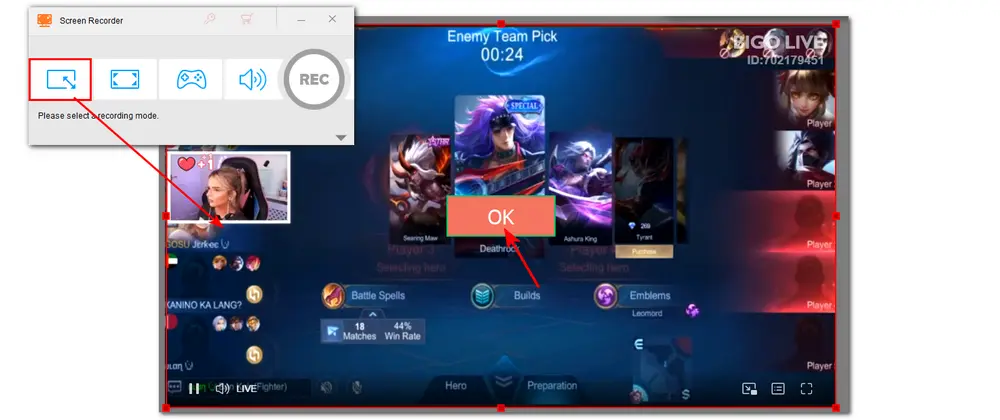
Step 3. Select a video recording format from the format drop-down list. Then, modify the recording quality and choose a recording frame rate. (You can turn on the GPU Acceleration to boost the recording performance if your computer supports hardware acceleration .) Remember to uncheck the “Microphone“ box if you don’t want to record the background noise. Then set an output path at the bottom of the interface.
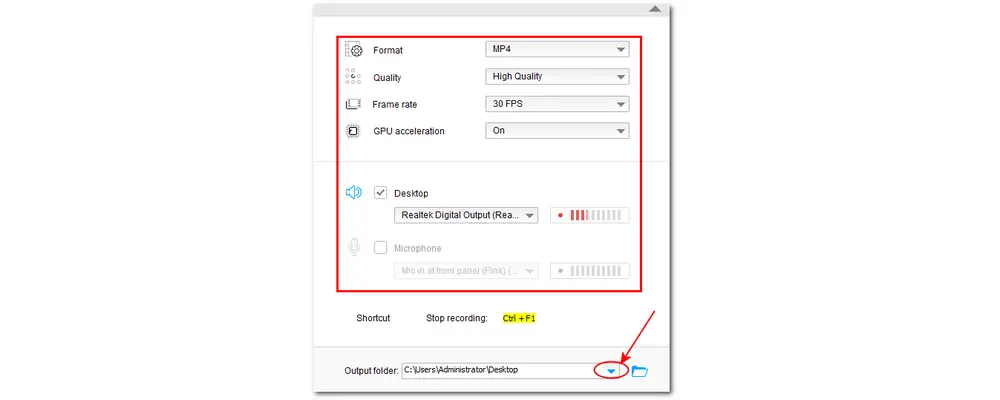
Step 4. All set. Tap on the red “REC” button, and it will start recording on BIGO live video after a five-second countdown. Once done, press “Ctrl + F1” on your keyboard to end the recording. Then, you can watch the recorded shows on your PC or transfer the recording to other devices for viewing.
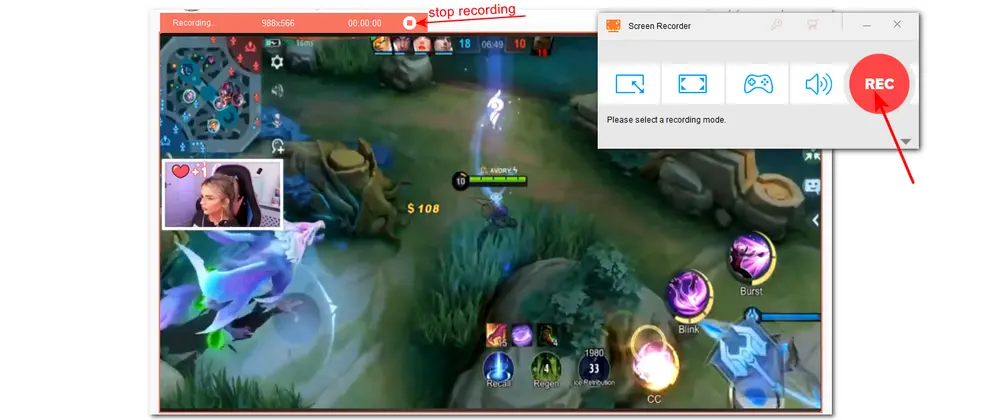
If you want to trim or merge the recorded video , just close the Screen Recorder and enter the “Converter” module. Add the source files and start editing.
More Than Just Capture BIGO LIVE
● Record Facebook Live, Snapchat, YouTube, and more
● Capture screen without time limit, no watermark, no lag or other issues.
● Edit recorded video/audio and other files by trimming, cropping, etc.
● Support a wide range of output formats and device presets.
● Download SD/HD/4K/8K videos and music from 1000+ sites
● Make GIFs, ringtones, split screens, and extract subtitles
……
Free Download Compatible with Windows 100% Clean & Safe Free Download Compatible with Windows 100% Clean & Safe
How to Record BIGO Live Without Black Screen on Android
When it comes to recording BIGO Live on Android devices, AZ Screen Recorder is a handy tool. It is a lightweight screen recorder that won’t take up much storage space on your device. With it, you can easily capture BIGO Live as well as other content on your Android devices in a few easy clicks. It also offers a video editor that allows you to edit the recorded file after finishing recording.
Simple, no watermark, and no time limit! It can be the best screen recorder for Andriod.
How to Capture BIGO Live Stream on Android?
Step 1. Install and open AZ Screen Recorder, then finalize its terms and conditions.
Step 2. Hit the “Record“ icon and go to the Bigo Live to start recording.
Step 3. Press the stop button from the floating recording panel to save the recording on your Android device.
Then, you can find the recorded video in the AZ screen recording’s “Video“ tab and watch it anytime.
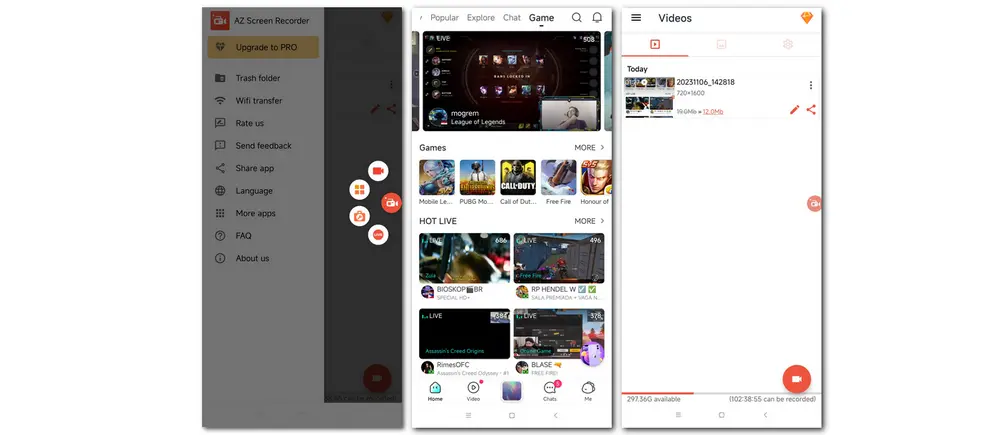
How to Record BIGO Live Without Black Screen on iOS Devices
For iOS users who want to capture live streams on BIGO, you can use the device’s built-in screen recorder. It is handy to use, and there is no need to download any other applications. After finishing recording, you can also edit the recorded files in the Photo app.
How to Record BIGO Video on iOS Devices?
Step 1. Launch BIGO app on your device and find the live stream you want to record.
Step 2. Scroll down your iPhone screen and tap the screen recording icon in the Control Center.
Step 3. It will start recording after a three-second countdown. Once finish recording, repress the recording button to save it.
Then, you can find the recorded video in the Photos app.
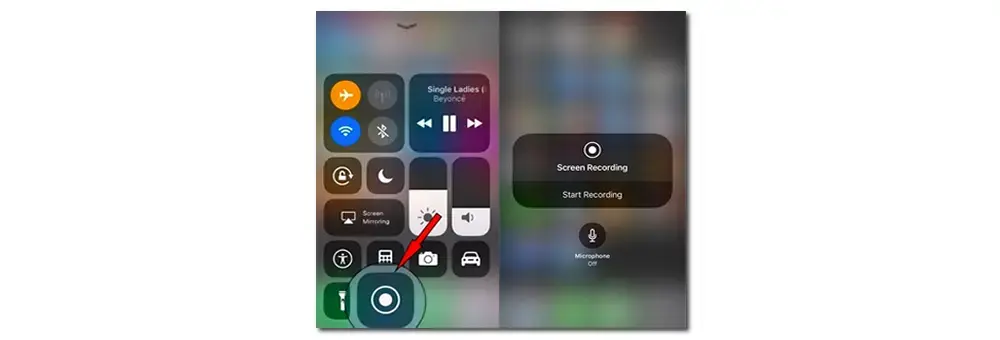
Tips: If you cannot find the “Screen Recording” feature in the “Control Center”, enter the “Settings” window, go to “Control Center” > “Customize Controls”, and scroll down to tap “Screen Recording” > “**+**” to add the recording feature to the Control Center.
Wrap-up
That’s all about how to screen record BIGO Live without black screen. With the help of the handy screen recorders, you can capture desired live videos from BIGO Live and other platforms without issue. Hope you can record BIGO without any issue now!
Thanks for your reading. Have a nice day!
FAQs about BIGO Screen Recording
1. Why can’t I screen record Bigo Live?
Most of the time, this is because your device does not have enough capacity or you did not grant permission to the tool you used to record. Check the storage space on your device (phone or computer) to solve this problem. Check to see if you have allowed the screen recorder to record a video. If everything appears to be in order, but you still cannot begin recording, try restarting your device.
2. Is it illegal to screen record protected videos?
It all depends. Screen capturing protected videos for personal use typically falls into a legal gray area. But if you distribute or use such recordings for commercial purposes, then it is prohibited and breaches copyright rules.
3. Does BIGO allow screen recording?
No, it doesn’t offer a screen recording function, but you can record the BIGO screen with third-party tools. However, remember that don’t use the recorded content for any commercial purposes.
Best Way to Rip and Convert DVD Movies on Windows

WonderFox DVD Ripper Pro
WonderFox DVD Ripper Pro is a professional DVD ripping program that can easily rip any DVD, be it homemade or commercial, to all popular formats including MP4, MKV, MP3, WAV, H264, H265, Android, iPhone, etc. without losing quality. It also lets you edit and compress DVD videos at high efficiency. Download it to enjoy fast and trouble-free DVD ripping experience.
* Please DO NOT use it to rip any copy-protected DVDs for commercial purposes.
Free Download Compatible with Windows 100% Clean & Safe
Also read:
- [New] Beginner’s Essential Guide to YouTube Video Editing Magic for 2024
- [New] Step-by-Step iPhone Guide for Stunning Photo Mashups
- [New] The Videographer’s Playbook for Game Coverage Excellence
- [Updated] Expert Tips on Creating Striking AE Titles
- [Updated] Four Essential Tips for Acquiring YouTube SRT
- [Updated] Freeing Up Your Screen Time Which Video Player Prevails, VLC or MPC?
- [Updated] High-Performance Drones Sold Here
- [Updated] High-Performance Handhocal Systems Mobile & DSLR Videos Stabilized
- [Updated] Humor in Pixels Kapwing’s Meme Crafting App
- [Updated] Tech Enthusiast's Guide to iOS Screen Record 2023
- 2024 Approved Elevate Your Instagram Storytelling with Automated Captions
- In 2024, How to Send and Fake Live Location on Facebook Messenger Of your Lava Blaze 2 Pro | Dr.fone
- In 2024, Synopsis of VLLO Consumer Voices
- Top Choice: Comprehensive Automatic Backup Software - The Best Recommendation!
- Why Is My ZTE Axon 40 Lite Offline? Troubleshooting Guide | Dr.fone
- Title: 6 Effective Techniques to Reduce Video File Size to Under 50MB in Windows
- Author: Jeffrey
- Created at : 2024-11-21 23:56:20
- Updated at : 2024-11-26 05:13:33
- Link: https://some-knowledge.techidaily.com/6-effective-techniques-to-reduce-video-file-size-to-under-50mb-in-windows/
- License: This work is licensed under CC BY-NC-SA 4.0.
