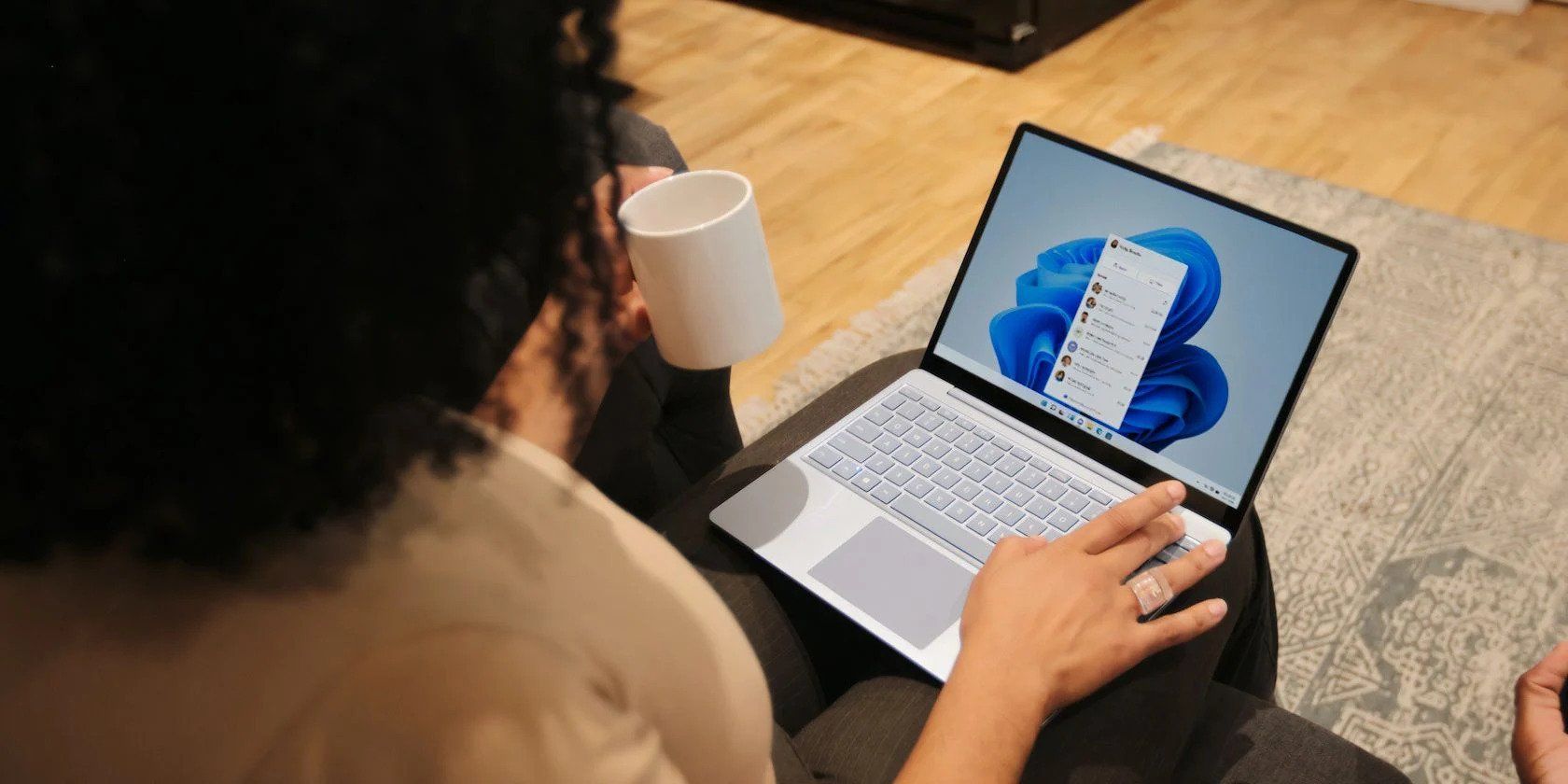
Accelerated Video Transcoding Showdown: GPU Proven Superiority Over CPUs for Enhanced Speeds

Accelerated Video Transcoding Showdown: GPU Proven Superiority Over CPUs for Enhanced Speeds
![]() Home > Video > Software Review > Fastest video converter
Home > Video > Software Review > Fastest video converter
World’s No.1 Fast Powered by Intel QSV/Nvidia/AMD (CPU & GPU Hardware Acceleration)
The support for hardware acceleration, auto copy mode, multi-core CPU and other technologies makes MacX Video Converter Pro the fastest video converter. Check more details below.
![]() By Candice Liu |Last updated on Jan. 21, 2021
By Candice Liu |Last updated on Jan. 21, 2021
4K video is in immense vogue nowadays. You can access to 4K video almost everywhere. Yet, when you upload 4K video to YouTube, it seems taking forever to upload. When you share iPhone recorded 4K HEVC video to friends, they just can’t open it on their device. You feel even more frustrated that the free space on your mobile device is running out with only one large-sized 4K UHD video. In such cases, the most effective solution is to convert and compress large-sized 4K video files.
We know how time-consuming it is to convert a big-sized 4K video from HEVC to H264 and also understand how painful it is to experience the snail-paced speed the ordinary video converter brings you. That’s why we offer you the best solution - MacX Video Converter Pro , upgraded with Intel QSV/AMD/NVIDIA hardware encoding techs to help you compress and convert 4K Ultra HD video within 5 mins, 5-8X faster than any other converter.
Table of Contents
- What Makes MacX Run at Fastest Speed in 2021?
- Speed Test: How Fast Does MacX Process 4K Video
- FAQ about Video Codec & Re-encoding
What Makes MacX Run at Fastest Speed in 2021?
MacX Video Converter Pro unremittingly focuses on speed enhancement as a user demand response. It supports the newest Intel QSV/Nvidia/AMD APP hardware acceleration in SD/HD/4K video decoding and encoding to improve the performance, utilizes Auto Copy mode to dramatically accelerate the video converting speed, makes full use of multiple CPU cores (Up to 8) and applies the cutting-edge Hyper-threading technology to ensure a 5-8X real time faster 4K Ultra HD video processing speed than any other software.
1. Hardware Acceleration - Leave Competitors in the Dust
MacX Video Converter Pro delivers a significant performance gain on computer with Sandy Bridge, Ivy Bridge, Haswell, Broadwell, Skylake and Kaby Lake of Intel® Core™ i3, i5, and i7 processors. It utilizes the Intel Quick Sync Video technology to hardware decode and encode video, esp. 4K UHD instead of software transcoding. Thus, it can take full advantage of your computer GPU configuration to handle the 4K compute-intensive video transcoding task and relieve CPU for doing more stuff simultaneously with much better responsiveness.
Intel QSV Hardware Acceleration tech is one of the major achievements of MacXDVD. It prides itself on being so fast to convert videos that other converters lags behind greatly. You will be pleased to know that the video conversion task performs exactly as advertised and the converting speed doesn’t come at the expense of quality, too.
On top of Intel QSV CPU hardware acceleration, MacX also supports GPU hardware acceleration techs including Nvidia (CUDA/NVENC) and AMD APP to further improve H264 and H265 video encoding process as long as your GPU configuration reaches the entry level. Take Nvidia NVENC for instance:
To hardware decode and encode video to H264, the GPU generation is supposed to be Kepler (GK107) with Quadro K420 or higher.
To hardware transcode video to HEVC (H265), the GPU generation should be at least Maxwell (2nd Gen) GM204 chip with Quadro M4000 board and 2 NVENC chips.
A slight word of warning: The 4K Ultra HD video processing software is capable of H264 video encoding only. But the much-expected HEVC hardware encoding is soon to come. Besides, the hardware acceleration tech is realized in the in-demand MacX DVD Ripper Pro, too. To see more speed performance details, please visit the Intel QSV-enabled DVD Ripper performance .
2. Auto Copy Mode: Conversion Speed Reaches 10X Faster
There are many free video converters claiming to be the fastest on the market, but speed and quality lead a cat-and-dog life as a result. Excellent output quality is bound to lengthy video converting. Faster video conversion is achieved at the expense of poorer image quality. Time for changing the deep-rooted concept. MacX Video Converter Pro V6.3.0 successfully leverages the leading-edge Auto Copy technology to fast convert video format from one to another in merely seconds only without re-encoding, leaving the video quality unaffected.
Similar to the lossless video processing - remuxing, the Auto Copy mode is a technology allowing you to repackage the existing video and audio streams from one container and wrap them into a new container, e.g. AVI to MP4, MKV to MOV, etc. It is amazingly faster than normal video conversion because it saves you from video decoding and re-encoding and doesn’t in any way give impact on the video content, thus the quality of the video remains exactly the same as in the original one. It is as fast as copy and paste - 10X faster than normal conversion. (see the test below)
Auto Copy Mode vs Normal Conversion
10X faster with Auto Copy Mode

MacX Video Converter Pro Speed Test - Auto Copy
Prerequisites to Enable the Auto Copy Mode:
- Make sure the resolution of the source video is not higher than the device resolution. Or else, the video converter won’t enable the Auto Copy mode.
- Please don’t change the codecs, resolution, bitrate, frame rate or other video/audio parameters.
- Please don’t do any edition of the source video such as add external subtitle, rotate video, watermark the video, etc.
- The Auto Copy mode is applicable for almost all video conversion tasks, on condition you won’t change the codec H.264. You can check out the supported video and mobile lists below.
| Supported Input Formats: | MP4, M4V, MOV, MKV, AVI, MPG, M2TS, MTS, TS, FLV, etc with H.264 codec. |
|---|---|
| Supported Output Format: | MP4, MOV, M4V, MKV, AVC, F4V, FLV |
| Supported devices: | iPhone X/8/7/6S/6 (Plus), iPhone SE/5S/5/4S/4, iPod Touch 4, iPad 3, iPad 2, Apple TV 4K, Apple TV 4/3/2, iTunes, iMovie, iDVD, Final Cut Pro, PS4, PS3, Android, Samsung Galaxy (S8/Note 8), Galaxy Nexus, HTC, Huawei Mate (10), Nokia Lumia, Xbox One, Zune |
3. Multi-core CPU and HT: Do More & Wait Less
In addition to the Auto Copy and hardware acceleration technology, MacX Video Converter Pro also makes full use of your high-end computer configuration, multi-core CPU and hyper-threading technology to let you do more tasks simultaneously while wait less. You’re suggested to stay here to learn how it works with your multiple CPU cores and HT technology to speed up media processing if you’re not much familiar with them. Or you just skip to the next part, which explains how to use this fastest video converter to auto copy H264 files on macOS at world’s No.1 fast speed.
- Multi-core CPU
A multi-core CPU processor means a single computing component with more than 1 separate actual processing core to read and execute program instructions. Compared with single-core CPU, multi-core CPU processor can assign multiple program instructions to several cores to execute commands at the same time, exceedingly improving processing speed. If you own a 5K iMac armed with 4-core Intel Core i7, this super fast video converter can auto distribute video conversion task to 4 cores (8 at maximum) for simultaneous processing when you use it to convert MKV to MP4, helping you wait less. You can also manually adjust CPU cores usage from 4 to 2 if you need to download MP4 movies at the same time. - Hyper-threading
Intel® Hyper-Threading Technology (HT) uses processor resources more efficiently, enabling multiple threads to run on each core (from Intel official website). In case your computer is Intel Core i7 with 4 CPU cores and 8 threads, this means your video conversion task can be simultaneously processing up to 8 threads, 2 threads per core if you make use of this HT supported video converter to convert videos to iPhone Android. It’s just like the expressway with 8 lanes for more cars to move instead of just one. So what kind of video converter runs even faster, hyper-threading supported or unsupported? You surely know the answer. - Batch Conversion
Batch conversion, just as its name supplies, is designed to help you convert plenty of videos at one stroke. You’re only demanded to choose the output format, adjust video parameters (optional) and edit video (if you need) for the first input video. From the second video, you don’t need to do the repetitive steps any more if you have the same requirements on all these videos. They just keep the identical output format and video settings. Thus, you can save a large amount of time. Further, if you wanna split the whole NBA match video into 4 sections, you can import the same video 4 times and trim each video to 12 minutes. Then, you will get the separate NBA quarters for fragmented watching.
4. Tutorial: How to Convert Video on macOS at Fastest Speed
Intel QSV/Nvidia/AMD hardware acceleration techs, alongside with multi-core CPU and hyper-threading tech have already improved video conversion speed up to incomparable 16X faster. Yet, progress can’t be stopped. You deserve an even faster and better video conversion experience. That’s why “Auto Copy” feature comes into being, letting you directly copy H264 file data without video decoding and encoding, e.g., copy MKV (H264) to MP4 (H264). Fastest in speed and best in quality. Well, wonder how fast it will be? Follow the below step-by-step guide and give this fastest video converter a trial run of your own.
Step 1: Launch High Speed Video Converter
Fire up this top fast video converter on your MacBook Pro/Air, iMac, iMac Pro or Mac Mini after you free download the mac video converter .
Step 2: Import Your Video File
Click “Add Videos” button to load the video files you wanna convert. With 320+ video and 50+ audio codecs supported, this super fast video converter accepts whatever you feed it, H264, HEVC (H265), H263, MP4, XviD, DviX, VP8, VP9, MPEG-4, WMV2, etc. Yet, currently only H264 encoded files are available for “Auto Copy” feature. So you need to check your input video info at the main interface if you’re not sure what codec your video uses.

Step 3: Choose Output Video Format
Select the output video format on the pop-up window. Opt for “iPhone X”, “iPad Pro” or “Samsung Galaxy Note 8” from the 420+ Mobile Video Profile if you are the one who prefers mobile device to computer/TV for video viewing. You can also choose 4K MP4, 2K MP4 from “General Profile”, MP4 (H264), MP4 (HEVC), MOV, M4V from “Mac General Video” profile or AVC video, MKV, AVI, 3GP, FLV from “PC General Video” profile for video uploading.

Afterwards, shift your attention to “Auto Copy”, which will automatically be ticked if your input and output files are equally H264 codec and well-matched in parameter settings. What’s plus, you might notice the Intel/AMD/Nvidia of hardware encoder is auto selected to further speed up your video conversion if your computer supports hardware acceleration. Well, where is multi-core CPU use? No rush. Tap “Options” icon at the main menu bar and find out “CPU Core Use”, where you can see this fastest video converter chooses your PC’s maximum CPU cores as default. Of course, you can freely adjust the CPU core use grounded on your specific cases.

If you want to convert a batch of videos to the same video codec and format, you can continue importing them, one at a time. Then you will find all the latter loaded videos keep the same video codec and formats as the first video, no need to manually re-select output formats one by one.
Note: if you need to manually edit video (trim, crop, add subtitles/watermark, merge videos) or adjust video parameters (resolution, frame rate, aspect ratio, bit rate, audio channel, etc.), the “Auto Copy” feature on this fastest video converter will auto undo to let you freely customize your video to the way you like. Of course, the video conversion speed will be affected to certain extent.
Step 4: Start to Convert Video
Hit “RUN” button and its high speed video conversion engine will go into action. A video conversion window will pop up to show you the copy processing, the FPS, time remaining, etc.

After the high speed video conversion is finished, you can directly import the output video to QuickTime, iTunes, iMovie or Final Cut Pro in .mp4 or .mov file extension. Given that you hanker for transferring video to iPhone X, iPhone 8 Plus/8/7/6s or iPad Pro, the top iTunes alternative - MacX MediaTrans is worth your consideration, enabling you to bulk transfer MP4, MOV or M4V videos to iPhone iPad without any iTunes error.
From the above part, you’ve already known the HW technologies MacX adopts to boost video processing speed. Yet, what is still unclear to you is how fast it is when it compares with other hardware accelerated encoders like Handbrake, Wondershare Video Converter, etc. To clearly show the actual difference among these video processing tools, we have conducted a 4K video conversion speed test. Look at the below result if you’re interested.
Speed Test: How Fast Does MacX Process 4K Video
MacX now stands up to rigorous testing and proves to be the no.1 fast video converter for MP4, MOV, H.264, HEVC (H.264), MPEG4, MKV, AVI, WMV, M2TS, etc. Equipped with an approachable UI and 420+ preset profiles, the video converter fast loads your 4K/HD/SD videos spanning years of downloads, rips, and saved copies and tailors your conversion to all kinds of devices, including Apple iPhone iPad, Apple TV, Android Samsung, Microsoft phone, PSP, etc at lighting fast speed, greatly saving your precious time. In the tests below, the result proves MacX Video Converter Pro works faster than other video converters on the market.
Tests carried out by MacXDVD Software. Computer specs: macOS High Sierra (10.13); 4.0GHz quad-core Intel Core i7; 2TB Fusion Drive; Intel Iris Pro Graphics 6200. The video conversion speed rests partly with the computer configuration, the length of the source video itself, the settings for decoding and reencoding, and most importantly, the video converter you rely on.
MacX Video converter Pro VS Competitors
Transcode a MKV (AVC+ac-3, 3846x2160, 02:07:22) to MP4 (H264) 1080p

MacX Video Converter Pro Speed Test
You may wonder why MacX processes much faster than the rest of 4K video processing programs. That’s mainly because the hardware acceleration techs MacX Video Converter Pro supports are the most comprehensive, covering CPU hardware encoding (Intel QSV) and GPU hardware encoding (Nvidia CUDA/NVENC & AMD APP) to dramatically improve 4K Ultra HD video conversion speed. Comparatively speaking, Handbrake only enables you to use Intel QSV hardware encoding tech on Windows version, Mac version excluded. And currently, Handbrake doesn’t support GPU AMD or Nvidia hardware encoding tech .
As for Wondershare, this professional video converter can be used as an Intel QSV video converter , AMD APP accelerated converter and Nvidia CUDA video converter . Yet, when it comes to the graphic card with Nvidia NVENC feature, Wondershare can’t activate this GPU hardware acceleration tech for 4K video processing. The similar situation also happens to Movavi video converter, which only equips itself with Intel QSV and Nvidia CUDA techs. How about Any Video Converter Ultimate? So far, this famous video converter only enrichs itself with Nvidia CUDA GPU hardware encoding tech. It still leaves much to be desired.
FAQ about Video Codec & Re-encoding
 How to find out what codec is being used in a video
How to find out what codec is being used in a video
Solution 1: open this video using VLC media player > click “Tools” at the top toolbar > tap “Codec Information” > your video codec info is listed on the pop-up window, along with other video information like video resolution, frame rate, decoded format, audio sample rate, etc.
Solution 2: free download MediaInfo on your MacBook/iMac or Windows PC. Afterwards, right clik your video file > choose “MediaInfo” > video codec is displayed.
 What does Remux mean
What does Remux mean
Remuxing is a lossless process that simply takes the video and audio streams from one container and puts them into a new container, same to “Auto Copy” from MacX Video Converter Pro. And it keeps the same quality while reduces files to smaller, for it puts the video and audio streams, subtitles, etc. from one container to another container but removes the unnecessary extras during the process. So if you wanna convert MKV to iPhone (H264) with original quality and smaller size, Remux is a great option.
 Remux vs Encodes
Remux vs Encodes
Remux: as the above explaination says, remux is a quality lossless process, which only changes the file extension, no changes on video/audio codecs. The remux process would be 10X faster than encode process, technically and the output file size will be smaller than the orignal one.
Encode: encode is a lossy process that will change both video and audio codecs during the video conversion. So, the output file quality will be damaged or improved to some degree.
 How to convert FLVs to MP4 fast without re-encoding
How to convert FLVs to MP4 fast without re-encoding
As mentioned before, to convert video without re-encoding, “remux” is the very way you need. Download this fastest video converter and activate its “Auto Copy” mode to copy video/aduio codecs from FLV to MP4 container without re-encoding. This will dramatically accelerate FLV to MP4 conversion speed up to 10X faster than ever before. The precondition is that both input and output file is encoded by H264 codec. So far, it’s hard to find out the video converter with codec copy feature. You can google to have a try and let us know if you have new discovery.
 Advice on acheiving the fastest mkv conversion
Advice on acheiving the fastest mkv conversion
For long-length MKV video conversion, such as 60m or 90m MKV video, follow the below steps to quicken up conversion speed:
1. Cut off the unwanted video clips from MKV to shorten video length. Thus, the MKV conversion will quicken up.
2. Video conversion speed keeps a negative relationship with quality. So to make MKV conversion faster, lower your MKV video quality, like turn down resolution from 4K to 1080p, change frame rate from 60fps to 30fps, etc.
3. Resort to best video converter with Intel QSV hardware acceleration, multi-core CPU and hyper-threading tech supported.
For shorter MKV video conversion, e.g., 5m or 20m MKV video, “remux” is enough:
Download the super fast video converter that supports to directly copy video/audio codec from MKV container to another new container like MP4, MOV, AVC without codec conversion.
Note: You’d better make sure your MKV file is encoded by H264 before you go. Or, the world’s No.1 fast video converter needs to re-encode MKV, as well.
 MP4 to MOV - can you convert without losing quality
MP4 to MOV - can you convert without losing quality
The answer is Yes. And the secret weapon is the best video converter from MacXDVD. Among its fabulous features, one called “Auto Copy” is exactly the one you need. The “Auto Copy” mode enables you to copy video, audio streams and subtitles from MP4 container to MOV container without changing codecs. It’s just similar to DVD backup mode. So if you own an MP4 video file encoded by H264, use this top video converter to convert MP4 to MOV with untouched quality.
 How do I tell which video codec is the best to compress and reduce file size
How do I tell which video codec is the best to compress and reduce file size
There isn’t a way to determine the best video codec for video compression. It depends on your specific situation. If you concern file size most and video compatibility doesn’t matter a lot, then HEVC/H265 is the best video codec for you to compress MP4 , MKV, MOV, etc. Providing you need to keep a good balance among video file size, quality and compatibility, then H264 is your primary choice.
 How to Re-encode audio to AC3 but keep video the same in MKV file
How to Re-encode audio to AC3 but keep video the same in MKV file
You’re suggested to try this No.1 fast video converter with 180+ video and 14+ audio formats supported to let you re-encode audio to from DTS to AC3 while keeping video the same in MKV format. Thus, you can play your MKV files on your smart TV via USB port without audio format issue. It also gives you the power to re-encode audio to MP3, iPhone ringtone, FLAC, WMA, etc. if you need.
 How to copy codec (video and audio) from ‘mp4’ container to ‘avc’ container
How to copy codec (video and audio) from ‘mp4’ container to ‘avc’ container
You need a remuxer. The remuxer from MacXDVD has this ability to help you copy video and audio codecs from MP4 container to AVC container via its advanced “Auto Copy” feature as long as your MP4 video file is encoded by H264 codec. Or, you can try FFMPEG to do this task if MP4 is encoded by other codecs.
ABOUT THE AUTHOR

Candice’s particularly skilled in writing and sharing video-related contents. Her guides cover from deep-seated video/audio parameters, to media entertainment on different platforms. She also enjoys shooting and processing videos by herself for a more reliable basis of informative info with her articles, which are never at the expense of eliminating an entertaining read.
Related Articles

Free Download H264 Hardware Encoder to Encode Video to H264

80% Users Choose this GPU Accelerated Video Converter

Does Handbrake for Mac Support Intel Qucik Sync Video HW?

GPU Encoding vs CPU Encoding: Which One is Faster?

Any Difference between Hardware and Software Decoding?

No Space for 4K Storage? Just Compress 4K Video
![]()
Digiarty Software, Inc. (MacXDVD) is a leader in delivering stable multimedia software applications for worldwide users since its establishment in 2006.
Hot Products
Tips and Tricks
Company
Home | About | Privacy Policy | Terms and Conditions | License Agreement | Resource | News | Contact Us
Copyright © 2024 Digiarty Software, Inc (MacXDVD). All rights reserved
Apple, the Apple logo, Mac, iPhone, iPad, iPod and iTunes are trademarks of Apple Inc, registered in the U.S. and other countries.
Digiarty Software is not developed by or affiliated with Apple Inc.
- Title: Accelerated Video Transcoding Showdown: GPU Proven Superiority Over CPUs for Enhanced Speeds
- Author: Jeffrey
- Created at : 2024-08-25 10:52:46
- Updated at : 2024-08-27 12:56:37
- Link: https://some-knowledge.techidaily.com/accelerated-video-transcoding-showdown-gpu-proven-superiority-over-cpus-for-enhanced-speeds/
- License: This work is licensed under CC BY-NC-SA 4.0.




