Boost Productivity with These 6 Essential Keyboard Commands for Mac's Mail App

Boost Productivity with These 6 Essential Keyboard Commands for Mac’s Mail App
Once you integrate shortcuts into your workflow, you’ll wonder how you ever worked without them. Apple’s native Mail app has a host of custom commands that make quickly navigating your email simple. Not only do these shortcuts work in the Mac Mail app, they also work on iPads with connected keyboards and when using iCloud Mail through a browser.
1 Attach Files (Command+Shift+A)
To attach a file quickly and easily when composing an email, press Command+Shift+A. This will open up File Explorer and allow you to select and attach the file you’re looking for.
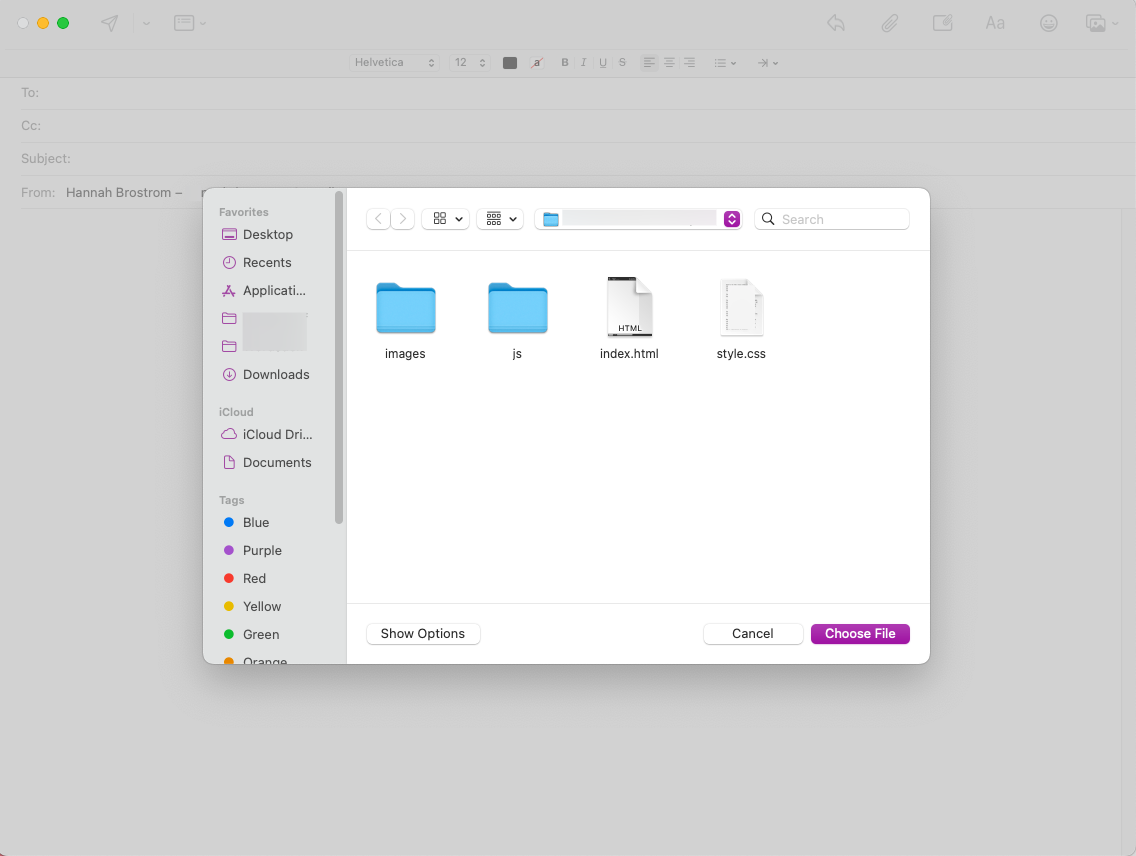
2 Erase Junk Mail (Command+Option+J)
Got lots of junk mail taking up space in your inbox? Apple Mail lets you clear it fast. By pressing Command+Option+J, a popup window will appear confirming you want to permanently delete everything in your junk folder. It might be worth checking that nothing was mistakenly flagged as junk before doing so.
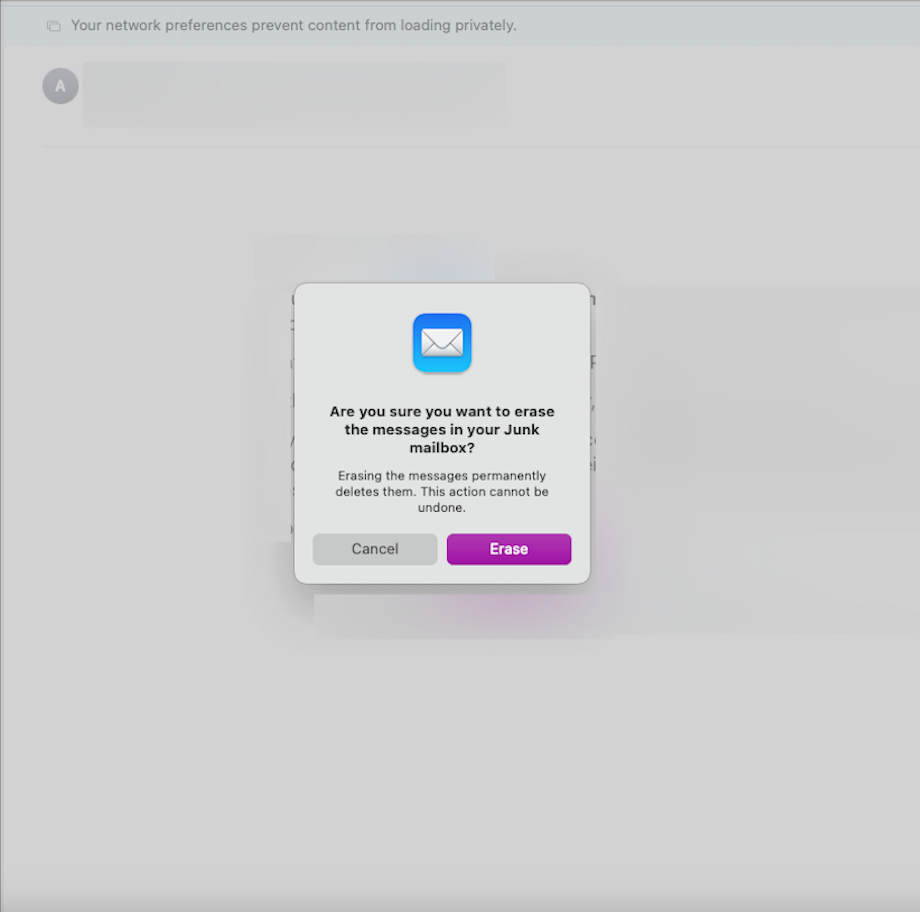
3 Undo Send (Command+Z)
Ever send an email and think better of it a few seconds later? Or, more likely, ever press send without adding the attachment or CC’ing everyone you needed to? For about 10 seconds after you click send, you can unsend your message the same way you’d undo anything else, by pressing Command+Z. Most major email clients also support undo send, including Gmail, iCloud, Yahoo, and Outlook.
4 Mark as Read/Unread (Command+Shift+U)
There are many reasons you might want to mark an email as read or unread, like clicking on it by accident or wanting to have another look later on. Apple Mail makes it easy to do so with a simple shortcut. After selecting the email or emails that you want to change the read status for, press Command+Shift+U. This will automatically designate the email to the opposite of its current read status, from read to unread and vice versa.
 HD Video Converter Factory Pro
HD Video Converter Factory Pro
5 Move to Junk (Command+Shift+J)
The “junk” designation in email is extremely helpful, as it relegates most spam into a separate folder away from your main inbox. However, email clients are not perfect when it comes to sorting your mail. Sometimes, junk mail may still end up in your primary inbox, or genuine mail can accidentally be sorted as junk.
If you see an email that has ended up in the wrong place, you can move it with a simple keyboard shortcut. To do so, select the email or emails you want to use, and press Command+Shift+J. This will move folders from your inbox into the junk folder, or vice versa.
## 6 Hide/Show Sidebar (Control+Command+S)Apple Mail’s sidebar is my favorite way to navigate my emails. Situated to the left of your email list, it displays your favorite folders at the top including your inbox, flagged, sent, drafts, and any other spaces you’ve selected. It also includes Smart Mailboxes and any folders imported by your email client.
But, it isn’t always necessary. If you want to condense your email window, you can hide this sidebar with a keyboard shortcut. By pressing Control+Command+S, you can hide the sidebar from view, and bring it back again the same way.
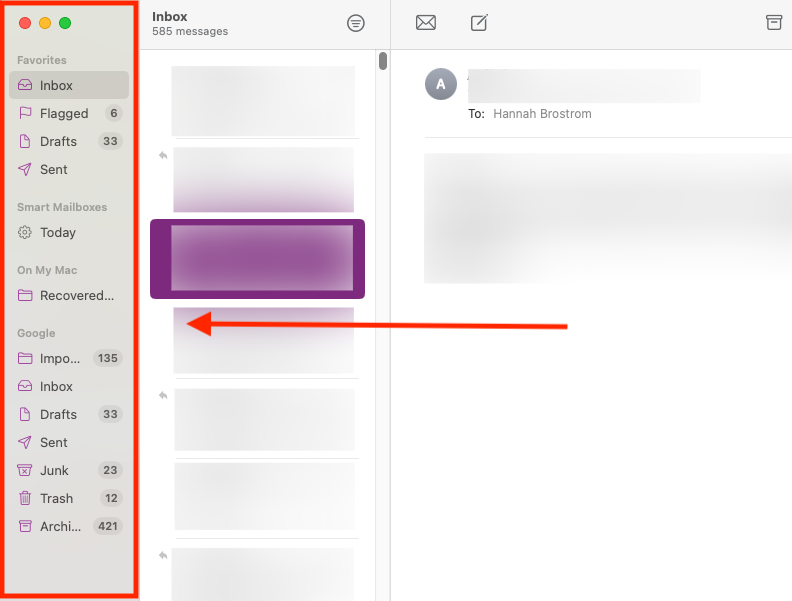
Though all of these tasks can be accomplished with a click of the mouse or a tap on the screen, you’d be surprised how quickly they can be done once you get used to keyboard shortcuts. Keyboard shortcuts go well beyond just Apple Mail, and if you’re looking to use your computer more efficiently, it’s definitely worth learning how shortcuts can speed up your workflow .
It’s not only computer users who get to enjoy shortcuts, either. There are plenty of iPad shortcuts you can take advantage of as long as you have a keyboard attached.
- Title: Boost Productivity with These 6 Essential Keyboard Commands for Mac's Mail App
- Author: Jeffrey
- Created at : 2024-08-30 09:04:53
- Updated at : 2024-08-31 09:04:53
- Link: https://some-knowledge.techidaily.com/boost-productivity-with-these-6-essential-keyboard-commands-for-macs-mail-app/
- License: This work is licensed under CC BY-NC-SA 4.0.


