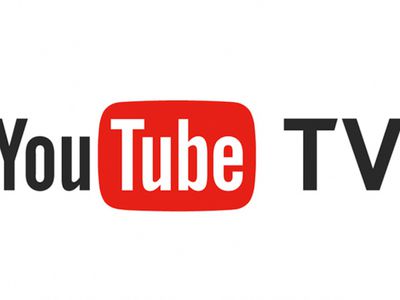
Complete Guide: Step-by-Step Process to Clear Browsing Data on Chrome

Complete Guide: Step-by-Step Process to Clear Browsing Data on Chrome
Cookies are allowed by default. If you visit a website, the website may automatically save cookies on your computer. Cookies take up space. So you may want to clear them. Hear you will learn how to clear the cookies in Chrome.
1. Open Chrome Browser.
2. Right-click on the “Customize and Control Google Chrome” icon in upper-right corner and clickSettingsin the drop-down menu.

3. Scroll down and clickShow advanced settings .

4.Scroll down. Under “Privacy”, clickContent settings.

5. ClickAll cookies and site data.

If you want to delete all cookies, just clickRemove all button.

If you just want to delete one cookie, highlight it and click Close icon on the right side.

- Title: Complete Guide: Step-by-Step Process to Clear Browsing Data on Chrome
- Author: Jeffrey
- Created at : 2024-08-25 15:32:52
- Updated at : 2024-08-26 15:32:52
- Link: https://some-knowledge.techidaily.com/complete-guide-step-by-step-process-to-clear-browsing-data-on-chrome/
- License: This work is licensed under CC BY-NC-SA 4.0.