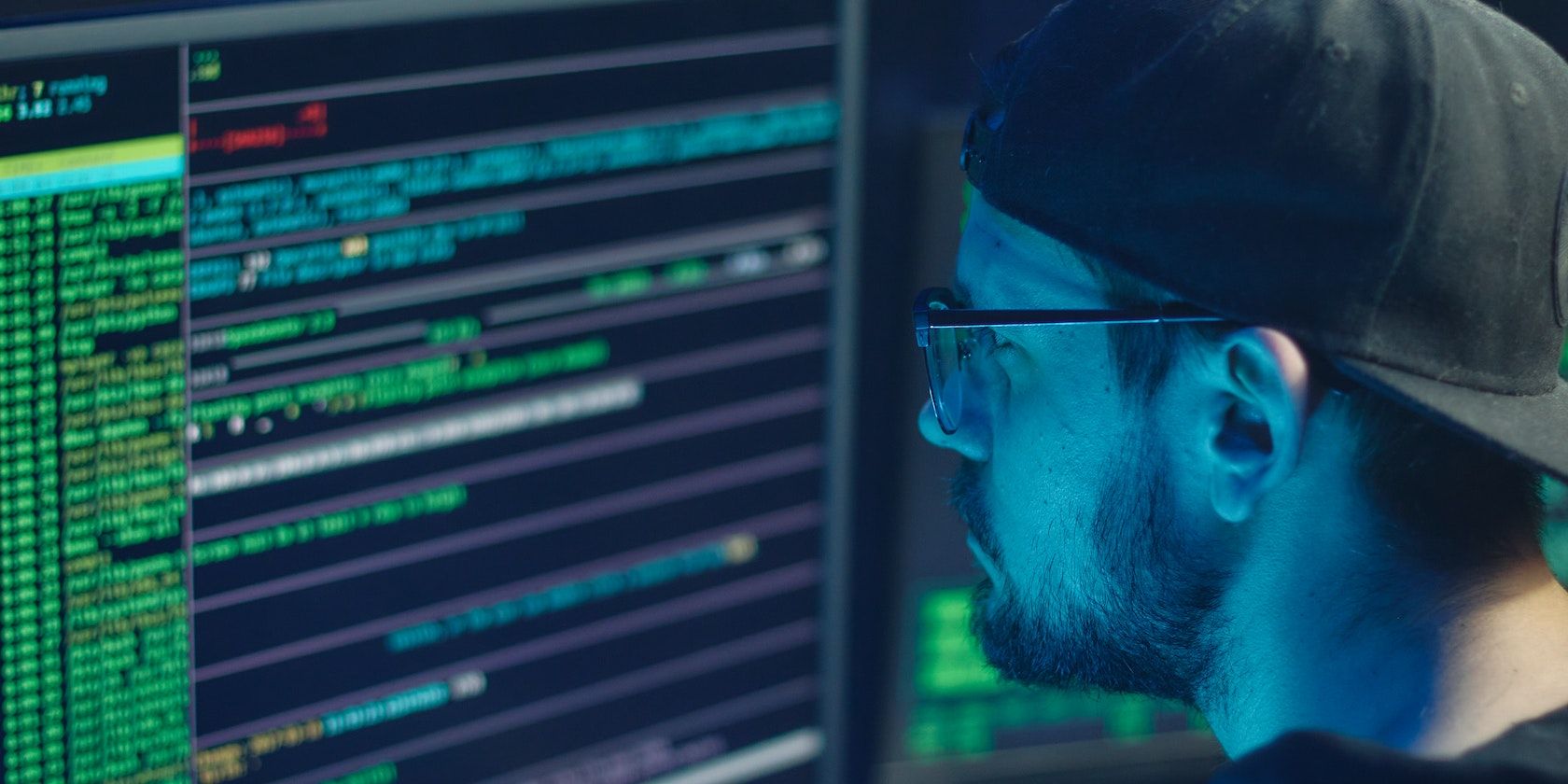
Effortlessly Watch DVDs: A Simple Guide To Enabling DVD Playback On Apple TV

Effortlessly Watch DVDs: A Simple Guide To Enabling DVD Playback On Apple TV
![]() Home > DVD > Play DVD > Play DVD on Apple TV
Home > DVD > Play DVD > Play DVD on Apple TV
How to Rip and Play DVDs on Apple TV?
When using Mac’s AirPlay to play a DVD, the Apple TV screen turns gray. Follow this article to solve this issue and play DVDs on Apple TV successfully.
![]() By Bella Brown |Last updated onJanuary 24, 2024
By Bella Brown |Last updated onJanuary 24, 2024
Q1: When I try playing a DVD from my MBP to my Apple TV, it goes to a gray screen. Does anyone know why?
Q2: I tried to watch a DVD loaded in the iMac on the TV via airplay but as soon as I turned on Airplay, the picture disappeared, and a grey and white checkerboard showed up. Is it not possible to watch a DVD on Apple TV via Airplay?
Apple TV Airplay only shows blank gray screen when trying to mirror DVDs from MacBook? This because both the DVD format and copy protections prevent AirPlay from streaming or mirroring DVDs on Apple TV. So how to play a protected DVD on Apple TV without getting a grey screen or other errors? Luckily, you can decrypt and rip DVD to Apple TV on Mac and then play DVDs on Apple TV 1/2/3, Apple TV HD, and Apple TV 4K 1/2/3 easily.
How to Play DVD on Apple TV
1. Convert DVD to Apple TV MP4 MOV
2. How to Play DVD Videos on Apple TV
- Play DVD on Apple TV via AirPlay
- Play DVD on Apple TV via Home Sharing
- Stream DVD to Apple TV via VLC
- Stream DVD on Apple TV via DLNA
3. FAQs about DVD Playing on Apple TV
Can I play a DVD through Apple TV?
Apple TV is a versatile media streaming device that allows users to enjoy a wide range of content on their television screens. However, it is important to understand why Apple TV does not natively support DVD playback. Apple TV primarily relies on digital content streaming, and physical media, such as DVDs, are not directly compatible. However, there are alternative methods to overcome this obstacle. Let’s explore how you can unlock the full potential of your Apple TV and enjoy your favorite DVDs seamlessly.
Part 1. Convert DVD to Apple TV MP4 MOV Formats
Whether you choose to play the DVD movie on Apple TV via AirPlay, Home Sharing, or other media server, it needs you to add the DVD movies to the Apple TV library or iTunes library. In other words, to play DVDs on Apple TV, the first step is to rip the DVDs to Apple TV MP4 or MOV format.
MacX DVD Ripper Pro can be a great helper for playing DVDs on Apple TV. It can rip DVD to Apple TV 4K/4/3/2 MP4 (H.264, MPEG-4, or HEVC), MOV, MKV, AVI, FLV, VOB, MP3, iPhone, iPad, iTunes, iMovie, Android, and 420+ preset profiles. More importantly, it’s able to remove any protection from DVDs, including CSS, Region Code, UOPs, CPRM, Sony ARccOS, Disney X-project, etc. without installing libdvdcss or the like.
Neesless to worry about ripping speed, high-end multi-core CPU (8) and Intel QSV/Nvidia/AMD GPU hardware acceleration tech jointly offer 5x faster speed, digitizing DVD to Apple TV format within 5 minutes only!
Download for Mac Download for PC
Now let’s get started to ripping DVDs to Apple TV supported formats and syncing converted DVDs to Apple TV.
Step 1. Free download DVD ripper for Apple TV on your Mac or Windows PC . Fire it up and click the “DVD Disc” button to import the DVD movie from your computer; it will then start to remove the DVD copy protection and detect the correct title of the movie.

Step 2. Once the scanning finishes, it will pop up an output format window. As we’re going to convert the DVD for Apple TV, scroll down the list on the left column and select Apple Devices > choose to Apple TV Video and select the model of your Apple TV from the list on the right. If your Apple TV model is not on the list, you can also choose a format supported by Apple TV.
Rip DVD to Apple TV supported formats:
- H.264/HEVC SDR video up to 2160p, 60 fps, Main/Main 10 profile
- HEVC Dolby Vision (Profile 5)/HDR10 (Main 10 profile)/HLG up to 2160p, 60 fps
- H.264 Baseline Profile level 3.0 or lower with AAC-LC audio up to 160 Kbps per channel, 48kHz, stereo audio in .m4v, .mp4, and .mov file formats
- MPEG-4 video up to 2.5 Mbps, 640 by 480 pixels, 30 fps, Simple profile with AAC-LC audio up to 160 Kbps, 48kHz, stereo audio in .m4v, .mp4, and .mov file formats

Step 3. You can tick “Safe Mode” when ripping the latest commercial DVDs and tick 2, 4, or 6 cores in CPU Core Use to accelerate DVD conversion speed. Then click the “RUN” button to begin to rip DVD to Apple TV digital format.
Step 4. After DVD is converted to an Apple TV format, you can sync and finally play the ripped DVDs on Apple TV.
![]()
You’re supposed to use this DVD ripper for Mac to rip and play DVD on Apple TV for legal personal use, instead of illegal reproduction or distribution of copyrighted content. Please obey your local DVD copyright law before doing it. DO NOT do harm to others’ lawful rights and interests.
Part 2. How to Transfer and Play DVD Videos on Apple TV
After you digitize your DVD collection to Apple TV supported MP4 or MOV format, you can now import DVD content to Apple TV library for later playback. There are 4 ways that let you play the converted DVD videos on Apple TV, including AirPlay, Home Sharing, VLC and DLNA. Check them out:
1. For Mac only: play DVD video on Apple TV via AirPlay
As the protected DVD is converted into a DRM-free video for Apple TV, you can now mirror your desktop or laptop screen from your Mac system to an Apple TV using Airplay.
Note: AirPlay only supports DVD playback on Mac computers. It does not work directly with Apple TV. And the DVD playback quality on the Apple TV may depend on your Wi-Fi network speed and stability.
Step 1. Connect your Mac and Apple TV to the same network. Then enable your Apple TV and set your television to the right input for Apple TV. Then you should see the home screen of Apple TV.
Step 2. On macOS Ventura, Monterey, and Big Sur, click the Control Center icon > choose Screen Mirroring, and select Apple TV or the name of your smart TV. On earlier macOS, simply click on the AirPlay status icon and select the Apple TV or AirPlay-compatible TV.
Then you can play the DVD video on Apple TV via your Mac.

Note: For homemade DVDs, you may watch them on Apple TV using AirPlay. However, you can use Apple DVD player to AirPlay a homemade DVD to Apple TV as it blocks all content from being airplayed. If you are playing a home made DVD on Apple TV using AirPlay, you might use VLC or similar rather than the Apple DVD software.
AirPlay Mirroring Requirements:
- Apple TV 2 or later; Mac OS X 10.8 or higher;
- Mac computer models: iMac (Mid 2011 or newer), Mac mini (Mid 2011 or newer), MacBook Air (Mid 2011 or newer), and MacBook Pro (Early 2011 or newer).
2. For Mac and PC: import DVDs into Apple TV Library via Home Sharing
Another way to play DVD movies on Apple TV is Home Sharing. In this method, you need to make sure your computer and Apple TV are signed in with the same Apple ID and connected to the same Wi-Fi network.
- Note: Home Sharing requires iTunes and the DVD playback feature enabled on your Mac. It allows you to access your Mac’s DVD library directly from your Apple TV.
Step 1: Import the converted DVD movie to your Apple TV library or iTunes library. On macOS later than Catalina, click the Apple TV app on your Mac, select File > Import. Locate the converted DVD movie on your Mac and click Open. On Windows and earlier macOS, open the iTunes app, choose File > Add File to Library or Add Folder to Library. Then locate the converted DVD movie on your PC and click Open.

Step 2. On your Apple TV, go to Settings > Users and Accounts > and then select Home Sharing. Enable Home Sharing and sign in with your Apple ID.
Step 3. The next steps are a bit different on macOS and Windows.
On macOS later than Catalina, choose Choose Apple menu on your Mac > System Preferences. Click Sharing > Media Sharing.
On Windows and earlier macOS, open iTunes for Windows on your PC. In the menu bar, go to File > Home Sharing.

Step 4. Next, you can open the Computer App on your Apple TV screen and access the DVD movie from the shared library. Then you can watch the movies added to your library on your Apple TV.
3. For Mac and PC: Stream DVD to Apple TV via VLC
You can also play ripped DVDs on Apple TV using a media server like Plex or VLC media player. Take VLC as an example. VLC for Apple TV offers three basic ways to get VLC on Apple TV to play DVD videos on Apple TV: Local Network, Remote Playback or Network Stream. You will need a web browser for the second method, and a web or FTP server for the third. Let’s take a look at each in order.
Note: when you stream the DVD to Apple TV via a media server, it’s important to have a stable and fast internet connection. This ensures smooth streaming without buffering or interruptions.
Local Network
VLC is able to stream the ripped DVD movie to Apple TV from your local network. It requires a media server, wether it’s a DLNA/UPnP media server, FTP server, Plex server, or Windows Share. Simply transfer the ripped DVD videos to the server > select Local Network on the VLC for Apple TV and find your server > browse and select the movie stored in the server and then you can play DVDs on Apple TV.

Remote Playback
VLC for Apple TV offers another easy way to watch DVD movies on Apple TV from your PC/MAC/iOS: Remote Playback. Here are the steps:
1. Open VLC on Apple TV and choose Remote Playback. Click on the Enable Remote Playback button.
2. Then you will see two URLs on the screen: one is your IP address and the other is your local network address. Enter either URL into the web browser on your PC/Mac, then drag and drop the ripped DVD movie into the screen. After a quick load, you should be able to play the DVD video on your Apple TV.

Network Stream
The Network Stream feature lets you play DVDs on Apple TV if you store the ripped DVD movies in Dropbox, Google Drive, web servers, and FTP servers on the internet. Simply enter the URL of the cloud address of the DVD video in the Network Stream tab, then it will play on Apple TV.
4. For Mac and PC: Stream DVD Content to Apple TV via DLNA
If your computer has 5KPlayer already installed, just rely on 5KPlayer DLNA tech to cast DVD content from Mac/PC to Apple TV. 5KPlayer is a nice blend of DLNA controller, DLNA renderer and DLNA server. It can activate DLNA tech to cast H.264/MP4 media file from Mac/PC to Apple TV, smart TV, as well as PlayStation, Xbox, etc. (of course, you get DVD ripped by HandBrake or MacX DVD Ripper Pro already).
By the way, this HD video player supports playing 4K/5K/8K UHD videos with multi-subtitle tracks and soundtracks, YouTube videos, HD Camcorder, Blu-ray videos and more. Apparently, playing DVD on Apple TV is a piece of cake now. Follow the steps to stream DVD media files to Apple TV.
Download for Mac Download for PC
Before you go further, you need to install Apple TV DLNA app. The recommended Apple TV DLNA apps are Plex DLNA APP for Apple TV 4th gen, Local Cast, etc. Install one of them, run it and then do as follows:
Step 1. Download this DLNA-based DVD player and launch it. Connect your computer and Apple TV to the same network.
Step 2. Click on “DLNA&AirPlay” on the main UI and toggle on DLAN service on Mac

Step 3. Go back to the home screen and click the DLNA drop-down menu, then select Apple TV. Now you can stream your ripped DVD file from Mac/PC to DLAN certified Apple TV.
On top of 5KPlayer, other apps like Plex DLNA server for Mac, Serviio DLNA server for Mac, and Universal media server for Mac can also play the role of DLNA server to turn your MacBook/iMac into a media server for wireless media access. Give it a whirl if you have any of them installed on your Mac computer.
Part 3. FAQs about DVD Playing on Apple TV
1. How to fix the Airplay grey screen when watching DVDs?
The DVD player goes grey screen when you mirror a DVD to Apple TV is caused by the copy protection. Due to the copyright, the DVD player is blocking the AirPlay screen mirroring and thus you will see a grey screen. In other words, you can only watch unprotected DVDs on Apple TV via Airplay (but don’t use Mac’s DVD player app), or you need to strip the copy protection from the DVD.
2. Can I connect an Apple DVD-player to Apple TV and play DVDs on it?
No. Apple TV is a media streaming device for accessing content from online services as well as local files over the network. The DVD player can only be connected to your computer, not to the Apple TV Box. A DVD player connected to a computer will be blocked from airplay due to copy protection. You need a DVD player connected to your TV or need to convert the DVD to a DRM-free file for Apple TV.
3. Why can’t I mirror movies to Apple TV?
If you fail to AirPlay the converted DVD movies from your Mac to Apple TV, you can check: the AirPlay settings on both Mac and Apple TV are set to On; both devices are connected to the same Wi-Fi network; make sure the device is compatible with AirPlay.
4. Why did Apple get rid of the DVD player?
The major reason lies in that the DVD player is bulky and power-intensive.
5. How do I stream DVDs to my TV?
Make a digital copy of DVD disc first. As for homemade unprotected DVDs, you can use Handbrake to rip DVDs to MP4 digital format and then stream ripped DVD movies to Plex media server. Then, you can directly watch DVD movies on TV via your Plex library. In terms of copyright protected DVDs, MacX DVD Ripper Pro is your best mate, ripping any protected DVDs to MP4, MOV, MKV, AVI, etc. for your later playback on TV via Plex or USB flash drive.
Conclusion
By following this comprehensive guide, you can unlock the full potential of your Apple TV and enjoy your favorite DVDs seamlessly. Remember, while Apple TV may not directly support DVD playback, with the right tools and techniques, you can overcome this limitation and elevate your home entertainment experience. So go ahead, grab your popcorn, and get ready to enjoy your DVD collection on the big screen with Apple TV.
Still have any problem on how to play DVD movies on Apple TV, just email us >>
ABOUT THE AUTHOR

Bella has been working with DVD digitization for over 12 years. She writes articles about everything related to DVD, from disc drive, DVD copyright protection, physical structure, burning and backup tips. The unceasing passion of DVD movies helps her build a rich DVD library and ensure a practical solution to address almost all possible DVD issues. Bella is also a crazy fan for Apple products.
Related Articles

Hassle-free Solution to Rip DVD to Apple TV with Utmost Quality

4 Ways to Play DVDs on Mac (MacBook Pro/Air, iMac, etc.)

iMac/MacBook SuperDrive Not Working Issues Fixed

2024 best DVD Ripper for Mac - Rip Protected DVD to Mac iPhone

Top Solutions to Fix RedBox DVD Rental Won’t Play Problems

DVD Player Problem: Fix DVD Player No Sound on HDTV/Laptop
![]()
Digiarty Software, Inc. (MacXDVD) is a leader in delivering stable multimedia software applications for worldwide users since its establishment in 2006.
Hot Products
Tips and Tricks
Company
Home | About | Privacy Policy | Terms and Conditions | License Agreement | Resource | News | Contact Us
Copyright © 2024 Digiarty Software, Inc (MacXDVD). All rights reserved
Apple, the Apple logo, Mac, iPhone, iPad, iPod and iTunes are trademarks of Apple Inc, registered in the U.S. and other countries.
Digiarty Software is not developed by or affiliated with Apple Inc.
- Title: Effortlessly Watch DVDs: A Simple Guide To Enabling DVD Playback On Apple TV
- Author: Jeffrey
- Created at : 2024-08-25 18:43:38
- Updated at : 2024-08-27 11:40:13
- Link: https://some-knowledge.techidaily.com/effortlessly-watch-dvds-a-simple-guide-to-enabling-dvd-playback-on-apple-tv/
- License: This work is licensed under CC BY-NC-SA 4.0.




