
Guide: Activating Universal Dark Mode Feature on Any Site with Google Chrome

Guide: Activating Universal Dark Mode Feature on Any Site with Google Chrome
Quick Links
Key Takeaways
Enter “chrome://flags” into Google Chrome’s address bar and enable the “Auto Dark Mode for Web Contents” flag to force Google Chrome to display all websites in dark mode. You can also use a browser extension to force sites into dark mode.
Google Chrome can forcibly enable dark mode on every website you visit, putting an end to those blinding white backgrounds on your nice dark desktop.
This is a Brute-Force Solution
Google Chrome already has a built-in dark mode. Websites can automatically switch to dark mode if you’re using it, assuming the site supports this. But most websites, even Google’s own Calendar website , don’t have automatic dark mode—or any dark mode.
Rather than waiting for millions of websites to jump on the dark mode bandwagon, Chrome’s “Force Dark Mode for Web Contents” option will turn all those bright websites dark. It’s a little like using “Smart Invert” on an iPhone —light colors will turn bright, but it’ll leave images alone.
This is a brute-force solution, and it won’t be as pretty as waiting for websites to enable their own shiny new dark themes. But it’ll turn the web dark everywhere. Previously, you could download and install browser extensions that automatically turned light websites dark . Now, it’s built into Chrome.
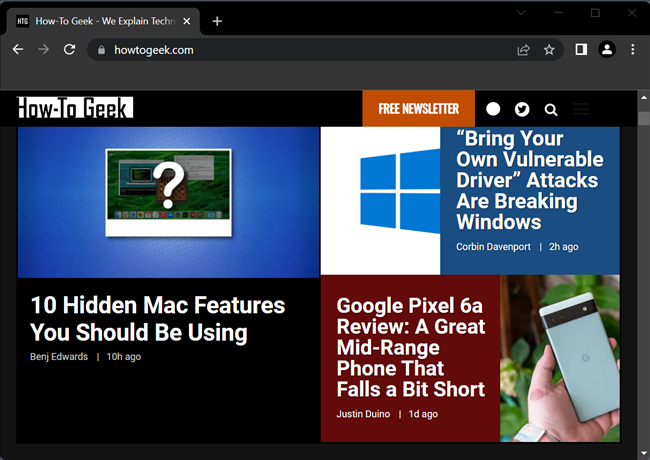
Enabling this option won’t turn on dark mode on Chrome—for that, you’ll need toenable your operating system-wide dark mode option . For example, on Windows 10, head to Settings > Personalization > Colors and select “Dark” under Choose Your Default App Mode. On Windows 11, go to Settings > Personaliztion > Colors > Choose Your Mode, and set it to “Dark.”
On macOS, activate dark mode from System Preferences > General .
How to Force Dark Mode on All Websites
Want to try it out? This option has been available as a hidden flag since Chrome 78. Like all flags, it’s an experimental option that may change or be removed at any time. It one day may graduate to a proper option on Chrome’s Settings screen, or it may vanish completely.
To find it, type chrome://flags into Chrome’s Omnibox and press Enter.
Enter dark mode in the search box at the top of the Experiments page that appears.

Click the box to the right of “Auto Dark Mode for Web Contents” and select “Enabled” for the default setting.
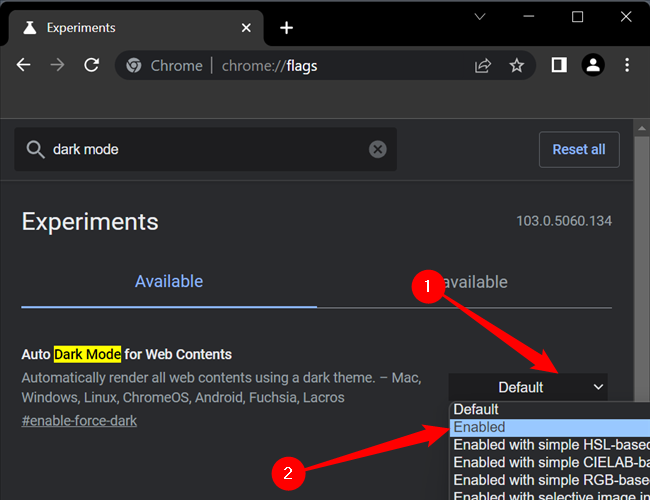
Click “Relaunch” to relaunch Chrome. Chrome will close and relaunch all your open web pages. Be sure to save any content on those pages—for example, things you’ve typed in text boxes—before relaunching the browser.
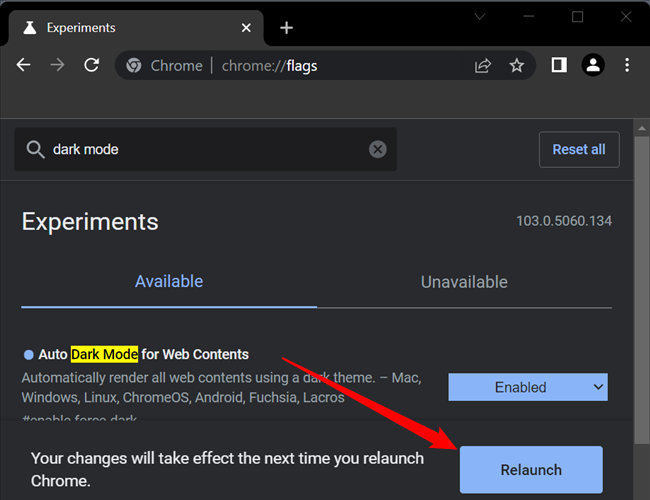
Browse and see how it works. If you don’t like it, head back to Chrome’s Experiments screen, change this option back to “Default,” and relaunch the browser. Chrome will stop messing with website colors after you disable this option.
You can also try other Force Dark Mode options. The different modes will produce different results on web pages. Some of them will even invert light images, turning those images dark. This will make images look different, of course, but it may be convenient if you want a consistently dark desktop.
Don’t feel compelled to use dark mode if you don’t like it. Dark mode is trendy, but it may not actually be better for you. Despite that, we love dark mode anyway .
- Title: Guide: Activating Universal Dark Mode Feature on Any Site with Google Chrome
- Author: Jeffrey
- Created at : 2024-08-30 08:59:13
- Updated at : 2024-08-31 08:59:13
- Link: https://some-knowledge.techidaily.com/guide-activating-universal-dark-mode-feature-on-any-site-with-google-chrome/
- License: This work is licensed under CC BY-NC-SA 4.0.




 vMix 4K - Software based live production. vMix 4K includes everything in vMix HD plus 4K support, PTZ control, External/Fullscreen output, 4 Virtual Outputs, 1 Replay, 4 vMix Call, and 2 Recorders.
vMix 4K - Software based live production. vMix 4K includes everything in vMix HD plus 4K support, PTZ control, External/Fullscreen output, 4 Virtual Outputs, 1 Replay, 4 vMix Call, and 2 Recorders.