
Guide: Transform Your Android Phone Into a Portable Bluetooth Speaker for Windows Computers

Guide: Transform Your Android Phone Into a Portable Bluetooth Speaker for Windows Computers
Quick Links
- Download AudioRelay on Your Phone and Computer
- Use Your Phone as a Speaker Via Wi-Fi
- Use Your Phone as a Speaker Via USB Tethering
- Stop Using Your Phone as a Speaker
Key Takeaways
- Windows doesn’t have a built-in feature that lets you use your Android smartphone as an audio output device for your computer, but you can use the third-party app, AudioRelay, for this purpose.
- Using the AudioRelay app, you can turn your phone into an audio output device for your computer using two connection methods: Wi-Fi and USB tethering. The setup for both options is easy.
- Stopping the connection in the AudioRelay phone app usually automatically turns on your laptop’s speakers, but occasionally you might need to manually switch the audio output device in Device Manager.
Experiencing issues with the speakers on your computer? Want to use your Android phone as an audio output device? Windows currently does not have a built-in feature to allow this, but you can use a third-party app, AudioRelay. Here’s how to turn your Android phone into a speaker.
Download AudioRelay on Your Phone and Computer
To get started, download the AudioRelay app on your phone and computer. To install the app on your computer, visit the official AudioRelay website , download AudioRelay for Windows, and run the setup file to install it. AudioRelay automatically downloads the necessary drivers, so no manual installation is needed.
Next, open the Google Play Store on your phone, find the AudioRelay app , and install it. Once that’s done, you can use your phone as a speaker through the app in two ways: Wi-Fi or USB tethering. Choose the method that suits you best.
Use Your Phone as a Speaker Via Wi-Fi
This method requires your phone and computer to be connected to the same Wi-Fi network. If they share the same connection, open the AudioRelay app on your computer and locate your computer’s IP address in the app’s top-right corner.
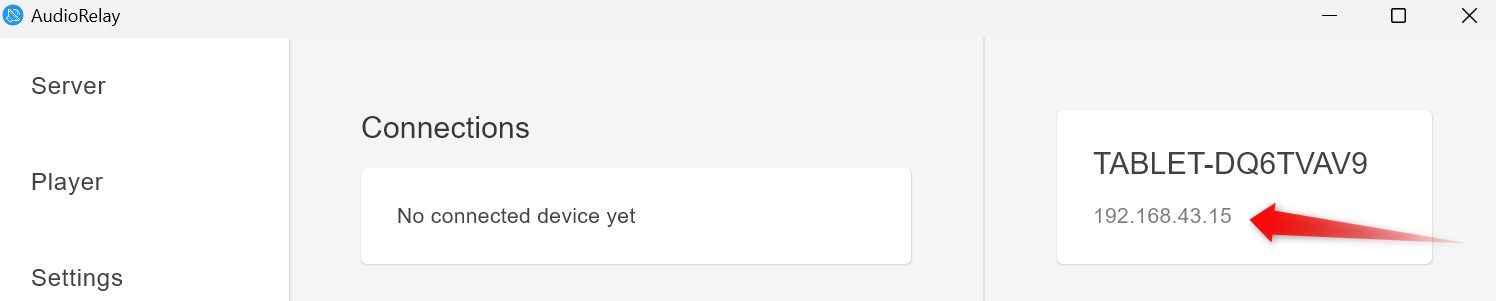
Then, launch the app on your phone, enter your computer’s IP address in the field under “Connect by Address,” and tap “Connect.”
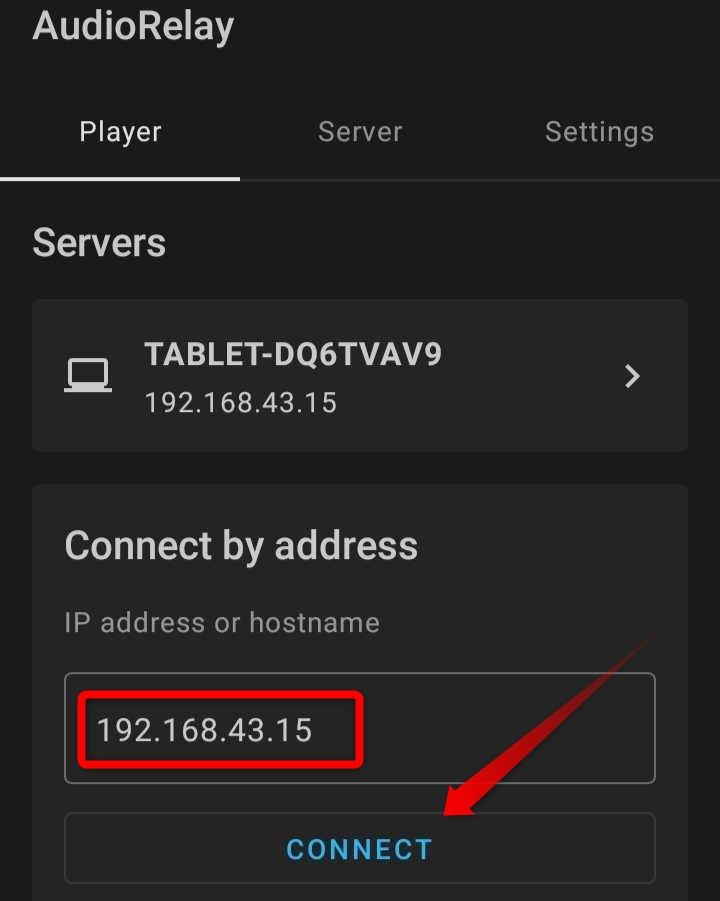
After that, navigate to the desktop app, expand the Audio Device menu, and select “Virtual Speakers” from the available audio output devices list.
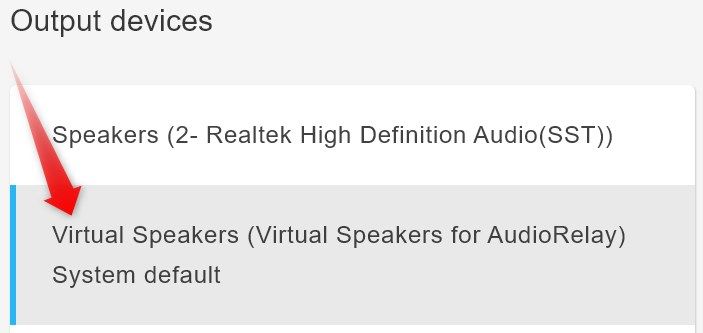
This will establish the connection, turning your phone into a speaker for your computer.
Use Your Phone as a Speaker Via USB Tethering
If a Wi-Fi connection isn’t available, you can use USB tethering to turn your smartphone into an audio output device for your computer. First, connect your phone to the computer using a USB cable . Then, enable USB tethering in the AudioRelay app and Android settings.
Launch the AudioRelay app on your Android device, go to the “Settings” tab, and toggle the switch next to USB Tethering to enable it.
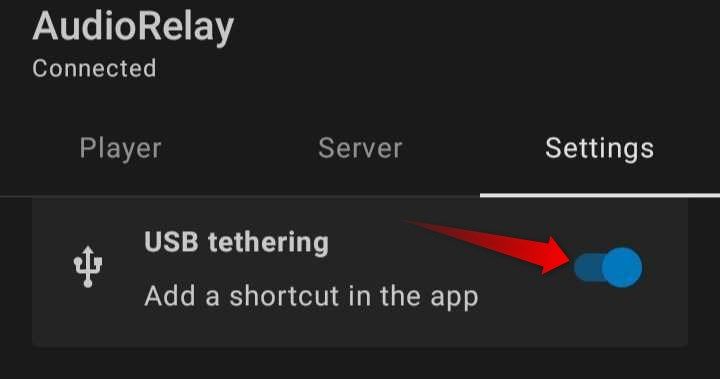
To activate USB tethering on your phone, open the “Settings” app, go to Connections > Mobile Hotspot and Tethering, and toggle on the switch next to USB Tethering.
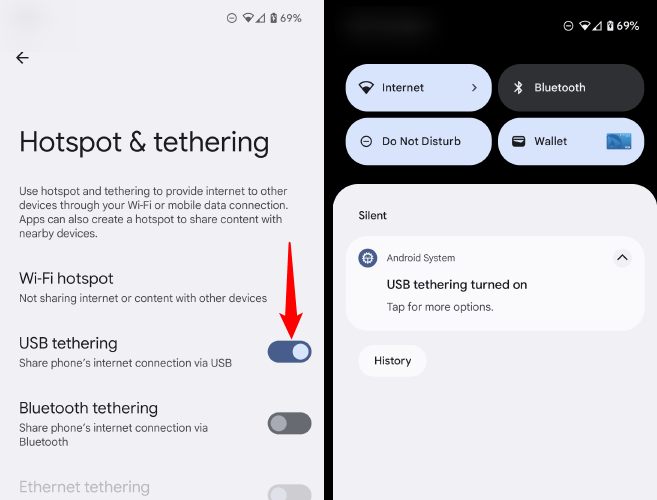
Once USB tethering is activated, launch the app on your phone. It should automatically detect your computer and display it in the Servers section. If it doesn’t detect it automatically, open the desktop app and note the IP address in the top-right corner. Then, open the app on your phone, input this address into the “Connect by Address” field, and tap “Connect.”
That’s it! Stream any audio on your PC and begin listening through your Android speakers!
Stop Using Your Phone as a Speaker
To discontinue using your phone as an audio output device, open the app and tap the “Stop” button.
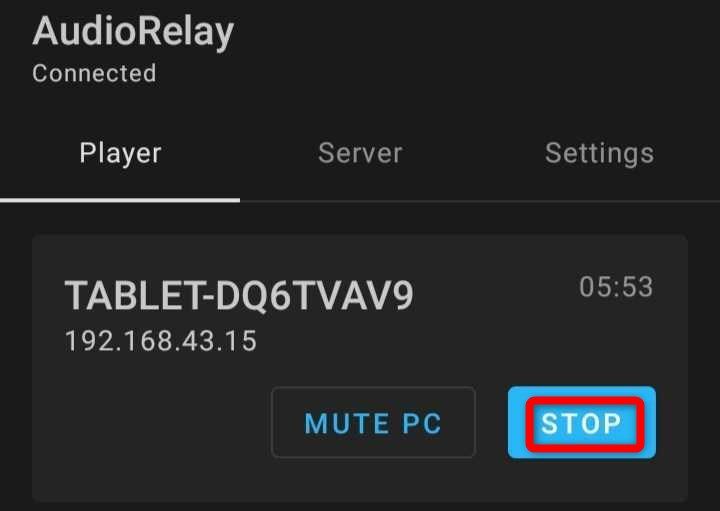
Afterward, choose your system drivers from the Audio Device menu on your desktop app.
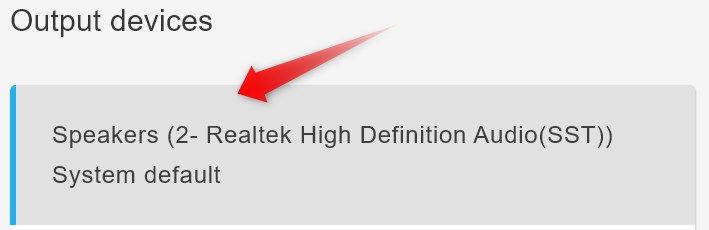
If the above steps don’t activate your computer’s built-in (or external) speakers, you may need to manually change the default speakers from the sound settings . Search for “Change System Sounds” in Windows Search and click “Open” to open the sound settings.
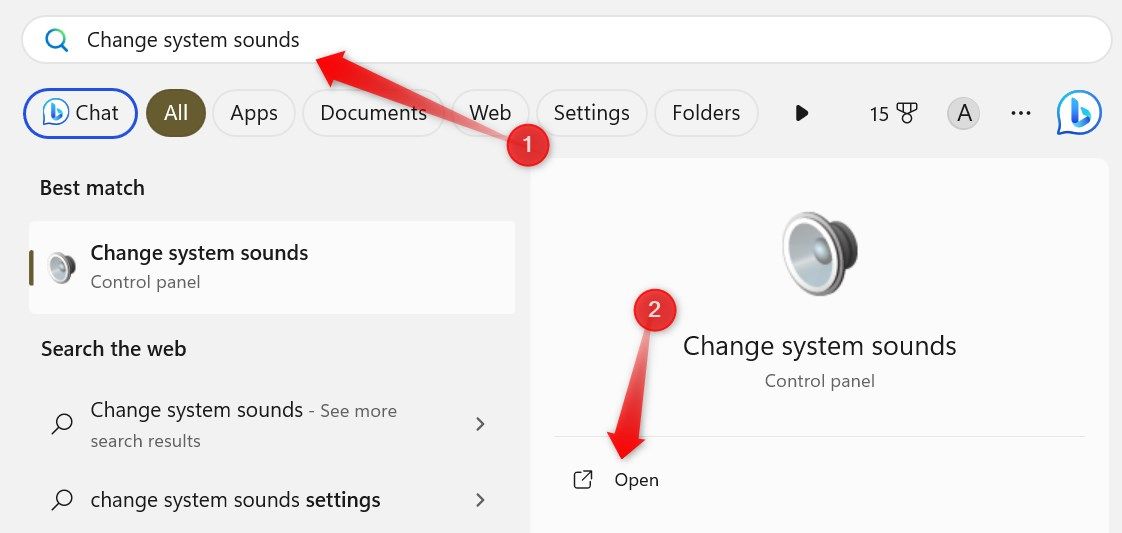
Then, proceed to the “Playback” tab. If Virtual Speakers is set as the default here, right-click on your device’s speakers and select “Set as Default Device.” This should make Windows use the built-in (or external) speakers for audio output.
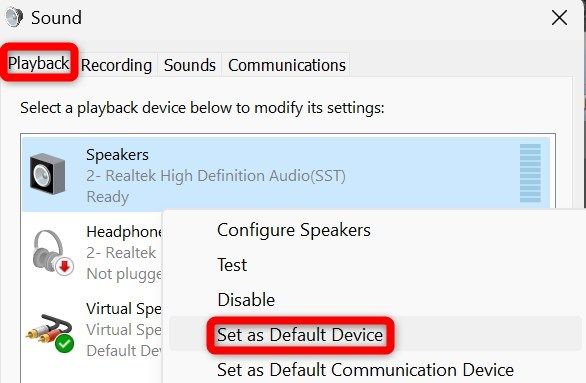
That’s how your phone’s speakers can save the day if your laptop speakers stop working. While AudioRelay makes this task simple, you can experiment with other apps that offer similar functionality with more customization options.
- Title: Guide: Transform Your Android Phone Into a Portable Bluetooth Speaker for Windows Computers
- Author: Jeffrey
- Created at : 2024-08-30 09:04:00
- Updated at : 2024-08-31 09:04:00
- Link: https://some-knowledge.techidaily.com/guide-transform-your-android-phone-into-a-portable-bluetooth-speaker-for-windows-computers/
- License: This work is licensed under CC BY-NC-SA 4.0.



