
IMessage Management: How to Retract or Modify Texts on iPhone/iPad/Mac

IMessage Management: How to Retract or Modify Texts on iPhone/iPad/Mac
Quick Links
- How to Unsend a Message
- How to Edit a Message
- Restrictions on Unsending and Editing Messages
- Unsend or Edit Not Working?
Key Takeaways
- Unsend iMessages sent to Apple users within 2 minutes by tapping and holding (or right clicking on a Mac) then selecting “Undo Send.”
- Edit a message by tapping and holding (or right clicking on a Mac) then selecting “Edit” and amending your message.
- Unsend and edit time limits are 2 and 15 minutes, respectively, and you can edit messages up to 5 times to prevent misuse.
Made a mistake when sending an iMessage? Within a short window of time, you can unsend or edit messages sent to other Apple users from your iPhone, iPad, or Mac. The process is basically identical on each platform, so let’s take a look.
How to Unsend a Message
You can unsend or edit iMessages that you’ve sent using any device, even if it isn’t the device you used to send it (for example, unsending a message using your Mac that was originally sent from your iPhone). They must be messages sent between Apple users, using the iMessage service.
You can tell you’re using iMessage if the sent messages appear with a blue bubble. You can’t edit green bubbles (or grey bubbles, which are incoming messages from other people).
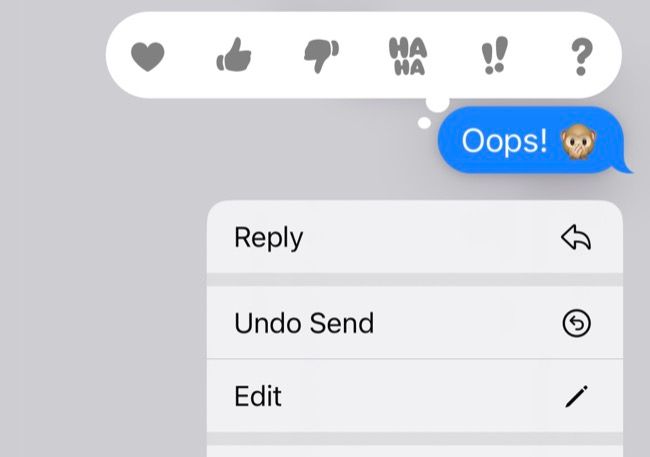
To unsend a message, tap and hold the message or right-click (two-finger click) on a Mac and then choose the “Undo Send” option that appears. When you unsend a message, the recipient will get a small notification at the bottom of the screen stating that a message has been unsent.
If the recipient is using older software that predates iOS 16, iPadOS 16, or macOS 13 Ventura, Apple says that person will still see the message even if you unsend it.
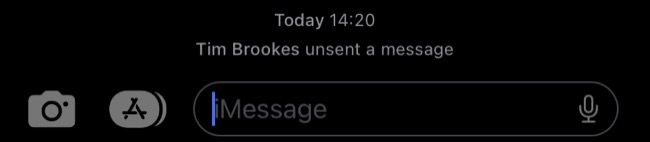
How to Edit a Message
To edit a message, tap and hold (or right-click) a message then choose “Edit” to change the contents of the message.
Once the message has been edited, the recipient will see an “Edited” link next to your message. Tapping this link will reveal previous versions of the message. This works best for correcting typos, rather than changing the intent of a message—unsending is better for that.
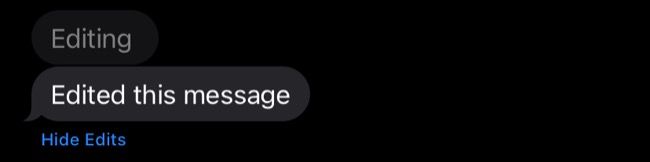
If the recipient is using software earlier than iOS 16, iPadOS 16, or macOS 13 Ventura, they will instead receive a new message with the revised text.
Restrictions on Unsending and Editing Messages
You have two minutes to unsend a message after you’ve sent it. This helps to prevent abuse of the system by limiting its use to genuine mistakes, rather than giving users the ability to change the context of conversations.
The window for editing a message is slightly longer at 15 minutes. You can edit a message five times in total, so make your edits count. As noted, all of the edit history is saved with the message to prevent abuse of the system.
Unsend or Edit Not Working?
In order to use this feature, your Apple device will need to support iOS 16, iPadOS 16, or macOS 13 Ventura. You can only unsend or edit messages sent to other Apple users via iMessage, but the same won’t work for messages sent to Android users which show up as green bubbles. Not even Rich Communication Service (RCS) support adds this functionality to conversations.
If the feature isn’t working, there’s a good chance that too much time has passed and you’ll need to correct yourself with a follow-up message instead.
- Title: IMessage Management: How to Retract or Modify Texts on iPhone/iPad/Mac
- Author: Jeffrey
- Created at : 2024-08-30 09:02:54
- Updated at : 2024-08-31 09:02:54
- Link: https://some-knowledge.techidaily.com/imessage-management-how-to-retract-or-modify-texts-on-iphoneipadmac/
- License: This work is licensed under CC BY-NC-SA 4.0.



