
Reorienting Your Computer Display: A Step-by-Step Guide to Correcting Screen Orientation Issues

Reorienting Your Computer Display: A Step-by-Step Guide to Correcting Screen Orientation Issues
Quick Links
- How to Rotate Screen on Windows 10
- How to Rotate Your Screen With Hotkeys
- How to Disable Automatic Screen Rotation on Windows 10
- How to Rotate Screen With Your Graphics Drivers
Key Takeaways
Rotate the screen on any Windows PC by going to Settings > Display and then changing the orientation. There are usually special controls to rotate your screen provided by your graphics drivers, too.
Windows can rotate your screen without any extra software. This is especially useful if you have a desktop monitor that rotates. Many PCs have hotkeys that can rotate your screen, too, and these are easy to press accidentally.
How to Rotate Screen on Windows 10
To rotate your screen on Windows 10, right-click your desktop, and then select the “Display Settings” command.
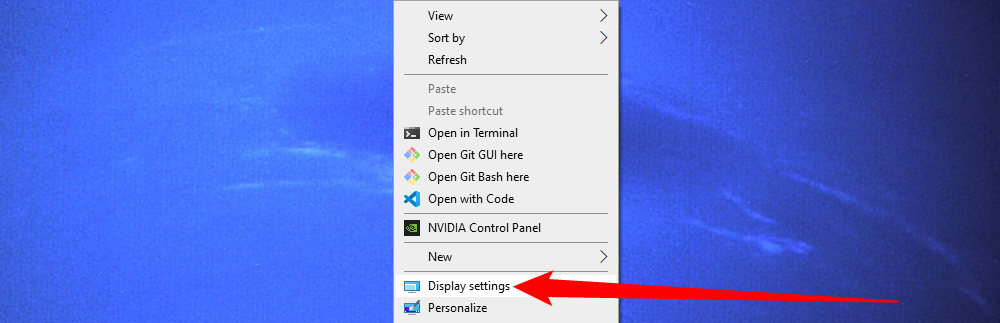
On Windows 10, you’ll be taken to the Settings > System > Display window.
Locate the Orientation option under Resolution, click the dropdown menu under it, and then choose your preferred screen orientation — Landscape, Portrait, Landscape (flipped), or Portrait (flipped.)
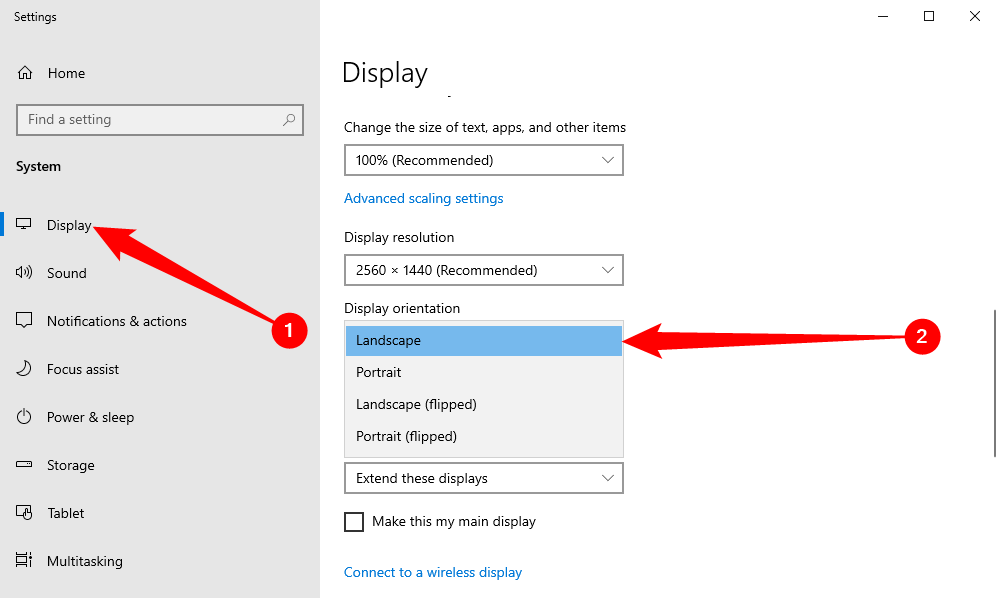
If you don’t see a screen orientation option in the Settings app on Windows 10 or the Control Panel on Windows 7, try updating your computer’s graphics drivers . This option may be missing if you’re using generic video drivers that aren’t appropriate for your computer’s graphics hardware.
How to Rotate Your Screen With Hotkeys
Some PCs have hotkeys that quickly rotate the screen when pressed. These are provided by the Intel graphics drivers and are only enabled on some PCs. If your PC’s display suddenly rotated while you were pressing something on the keyboard, you probably triggered the hotkey accidentally.
To rotate your screen with hotkeys, press Ctrl+Alt+Arrow. For example, Ctrl+Alt+Up Arrow returns your screen to its normal upright rotation, Ctrl+Alt+Right Arrow rotates your screen 90 degrees, Ctrl+Alt+Down Arrow flips it upside down (180 degrees), and Ctrl+Alt+Left Arrow rotates it 270 degrees.
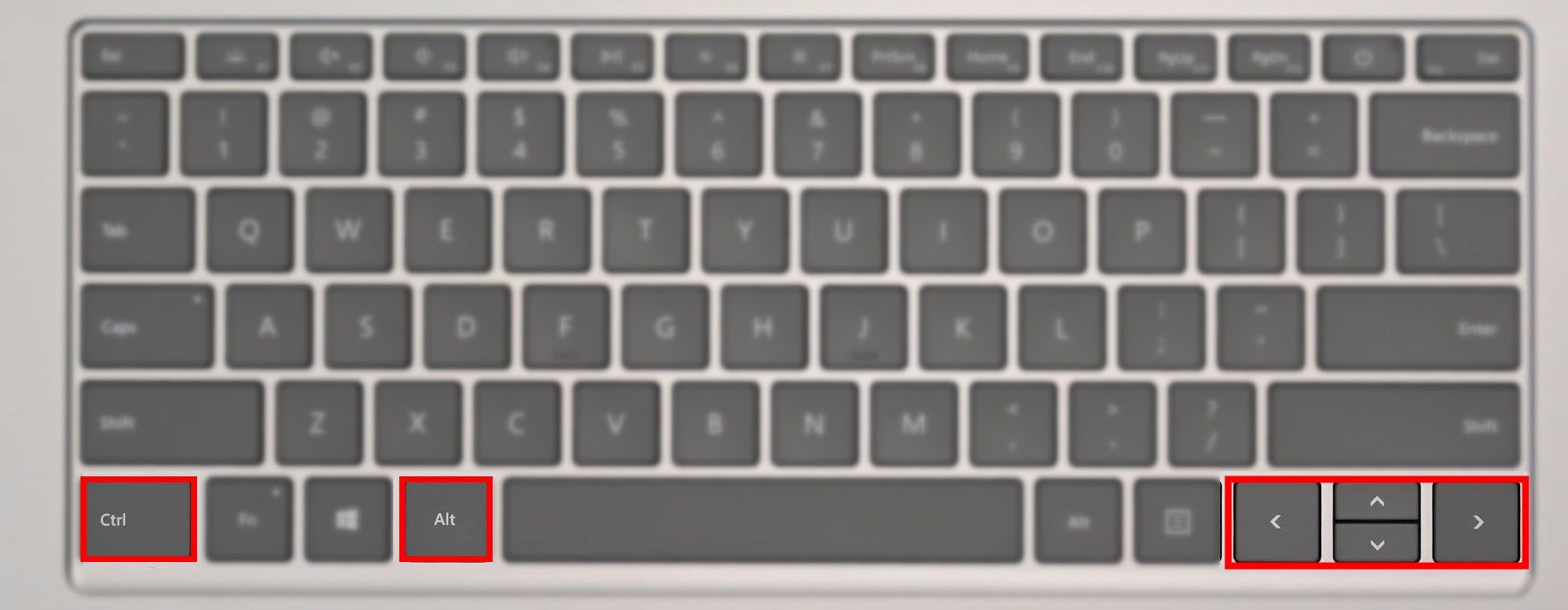
You can change these hotkeys — or disable them, if you want — using the Hot Key Manager tool in the Intel Graphics Control Panel or the Intel Command Center on your PC. To access it, click the small blue icon on your Task Bar, launch it from the Start Menu, or press Ctrl+Alt+F1 to open the Intel Command Center. Click Options, and then head to Support(Four small squares) > Hot Key Manager.
If you don’t see the Intel Graphics Settings tool on your PC, you probably aren’t using Intel graphics. If you don’t see the screen rotation shortcuts on the Hot Key Manager screen, they aren’t available on your PC.
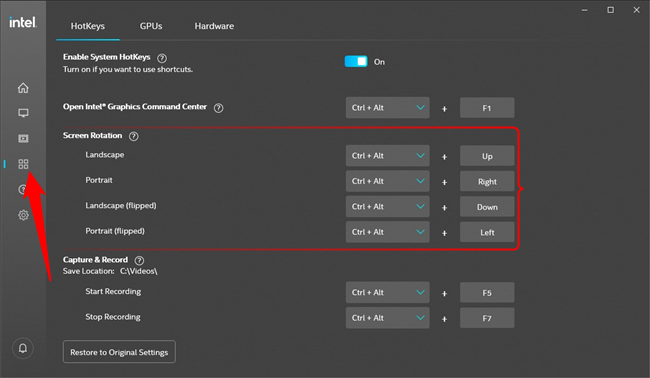
How to Disable Automatic Screen Rotation on Windows 10
Convertible PCs and tablets running Windows 10 automatically rotate their screens as the device orientation changes. This works just like modern iPhones and Android smartphones. To stop your screen from rotating automatically , you can enable Rotation Lock.
To do so, open the Action Center by clicking the notification icon at the right side of your taskbar, or by pressing Windows+A.
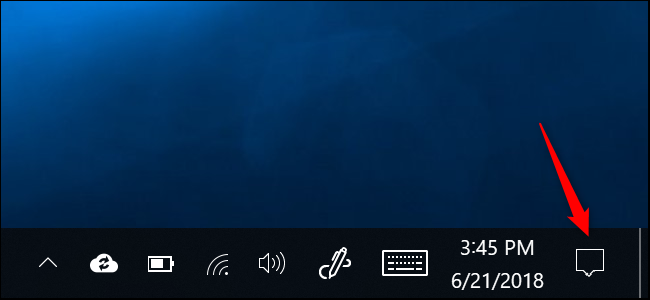
Click or tap the “Rotation Lock” quick action tile to lock your screen in its current orientation. Click or tap the tile again to disable Rotation Lock.
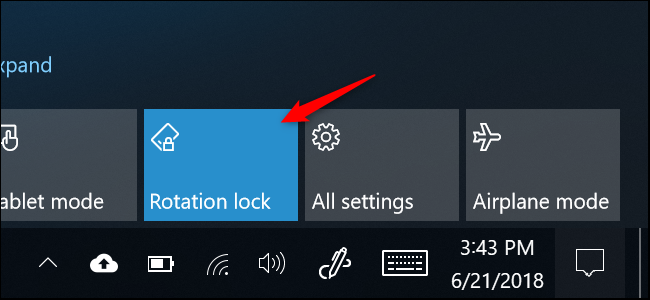
The Rotation Lock option is also available at Settings > System > Display.
If you don’t see the option in either place, then your device doesn’t support automatic screen rotation because it doesn’t have built-in accelerometer hardware.
If the Rotation Lock tile appears grayed out, you must put your convertible PC into tablet mode — for example, by rotating its screen around or by detaching its screen from the keyboard. Rotation Lock isn’t available in standard laptop mode, as the screen will never automatically rotate itself in standard laptop mode.
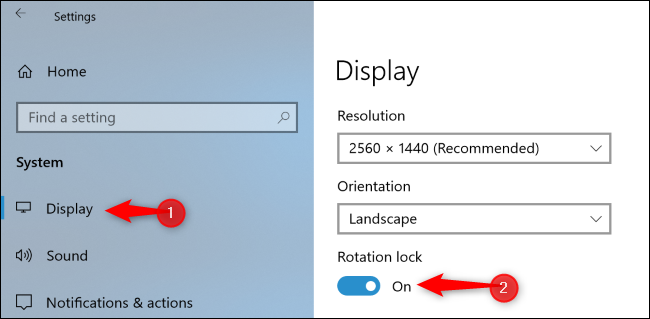
How to Rotate Screen With Your Graphics Drivers
Options for rotating your PC’s screen may also be available in your Intel or NVIDIA, depending on what graphics hardware your PC has. However, the built-in Windows option should work on all PCs. If Windows can’t change your screen rotation for some reason, you may be able to do it with your graphics driver’s control panel.
On PCs with Intel graphics, launch the Intel Command Center from the Start Menu, or by clicking the small blue icon on the Task Bar. Select the Display tab, which is the small monitor icon, and choose a display orientation. This option wasn’t available on one of our PCs with Intel graphics, so we had to use the standard Windows Settings app instead. It will only be present here on some PCs.
Older computers with Intel Graphics will need to use the Intel Control Panel instead of the Command Center. It can be launched by right-clicking empty space on the desktop and clicking “Intel Graphics Settings,” or something similar.
On PCs with NVIDIA graphics, right-click the desktop and select “NVIDIA Control Panel.” Select “Rotate Display” under Display and choose your screen orientation.
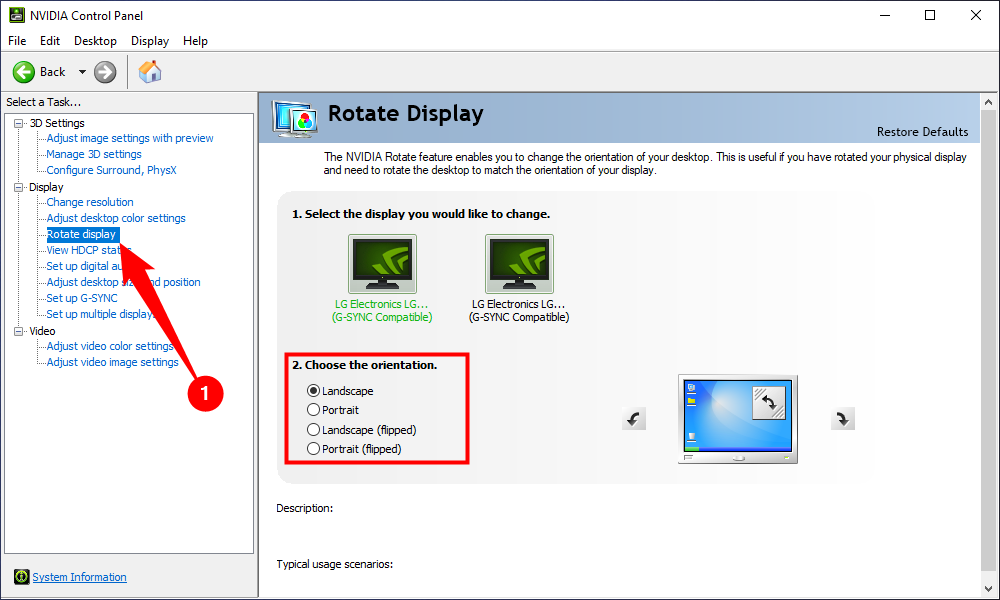
The NVIDIA Control Panel forces you to confirm your choice, so you don’t accidentally invert your screen in a way to makes it difficult to use.
Rotating your display is one of those “If you give a mouse a cookie” scenarios — once someone learns to orient a display in a different way, they’ll have one of two thoughts. The first is usually “It would be hilarious to invert my friend’s display so they can’t use their computer right.” The second is “Now I need a monitor to put in portrait mode!”
If you’re going to put a monitor in portrait mode, make sure you get one that has a stand that allows it to rotate.
- Title: Reorienting Your Computer Display: A Step-by-Step Guide to Correcting Screen Orientation Issues
- Author: Jeffrey
- Created at : 2024-08-26 19:40:19
- Updated at : 2024-08-29 10:39:45
- Link: https://some-knowledge.techidaily.com/reorienting-your-computer-display-a-step-by-step-guide-to-correcting-screen-orientation-issues/
- License: This work is licensed under CC BY-NC-SA 4.0.