
Troubleshooting Bluetooth Hardware Missing From Device Manager - Easy Solutions

Troubleshooting Bluetooth Hardware Missing From Device Manager - Easy Solutions
Quick Links
- Ensure Devices Aren’t Hidden
- Scan for Hardware Changes
- Disable the Airplane Mode
- Check for Device-Specific Issues
- Disconnect Other Peripherals
- Remove Nearby Interfering Objects
- Run the Bluetooth Troubleshooter
- Perform a Power Flush
- Ensure Bluetooth Support Service Is Enabled
- Download the Bluetooth Drivers
- Using a Bluetooth Dongle?
Key Takeaways
- Manually disabling and enabling Bluetooth devices can help a missing device appear in the Device Manager correctly.
- Boot down your computer and perform a power flush. Remove your laptop battery or disconnect power cables from your desktop computer. Press and hold the power button for 20 seconds, then release it.
- Ensure the Bluetooth Support Service is active. Open the Services app, right-click on the service, and open “Properties.” Click on the “Start” button if the service is disabled.
Is a Bluetooth device, or the entire Bluetooth category, not showing up in Device Manager? Issues, such as accidentally hiding Bluetooth devices, disabling a service, corrupted drivers, or the presence of a static charge, can cause this problem. Here are some solutions to pinpoint and fix the issue.
Ensure Devices Aren’t Hidden
To begin the troubleshooting process, check whether the Bluetooth device(s) missing from Device Manager is hidden. Right-click the Start button and open “Device Manager.” Then, navigate to the “View” tab and check for a tick mark beside “Show Hidden Devices.” If you don’t see a tick mark, it indicates that devices are hidden.
Click on “Show Hidden Devices” once to reveal them. Then, expand the “Bluetooth” category and check if the missing Bluetooth device is now listed there.
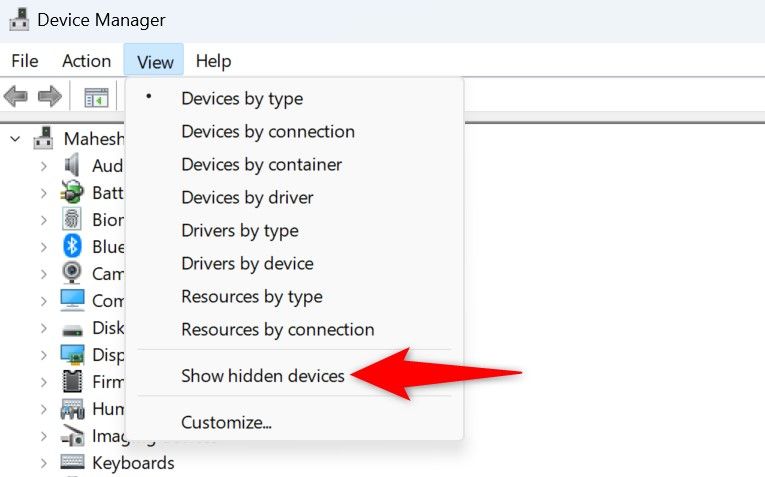
Scan for Hardware Changes
If a Bluetooth device you’ve recently connected to your computer doesn’t appear in Device Manager, manually scanning for hardware changes may help. This action prompts Windows to search for any new devices you’ve connected, which may detect the missing Bluetooth device(s).
To start the scan, click on the name of your PC at the top of the list of Devices in Device Manager, go to the “Action” tab, and click on “Scan for Hardware Changes.” Check if your computer now detects the previously missing device.
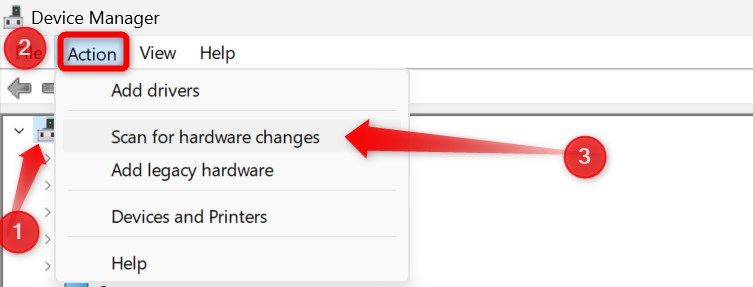
Disable the Airplane Mode
Enabling airplane mode, also known as flight mode, turns off wireless connections like Bluetooth, cellular networks, and Wi-Fi. This action could cause your connected Bluetooth devices to disappear from Device Manager. To eliminate this as a possible cause, confirm the flight mode is turned off.
Press Win+A to open the Action Center and disable Airplane Mode if enabled. If airplane mode isn’t enabled, proceed to the next troubleshooting step.
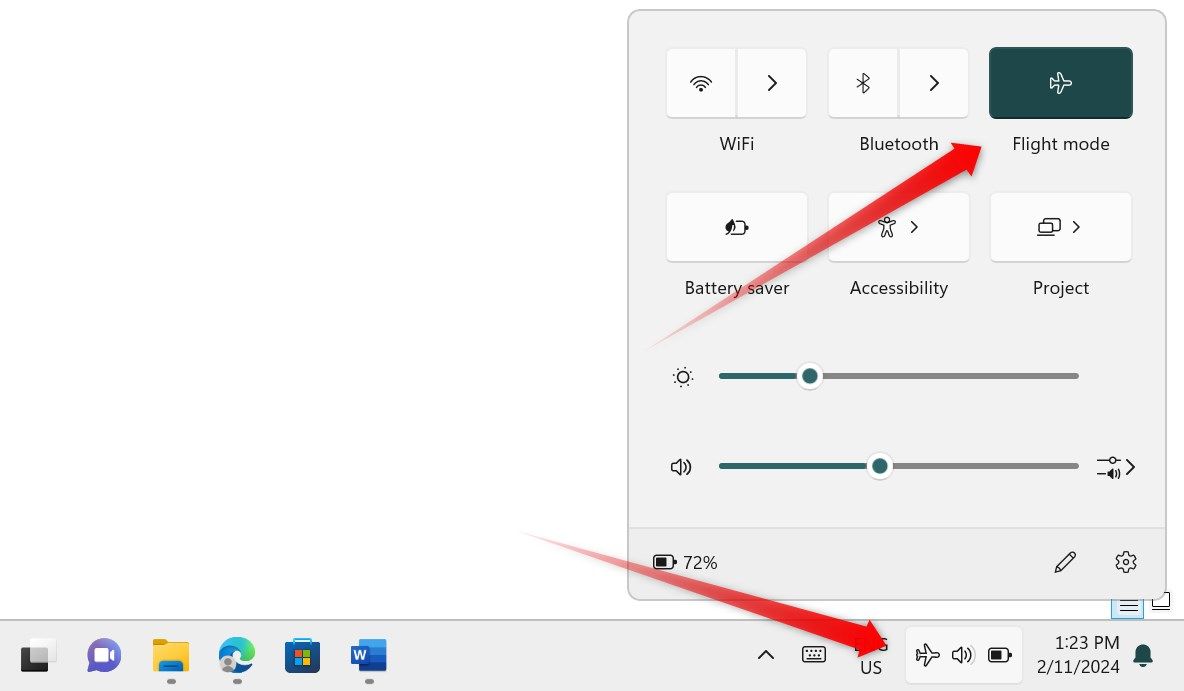
Check for Device-Specific Issues
If a specific Bluetooth device isn’t showing up in Device Manager while others are visible, it could be a problem particular to that device. Possible reasons include improperly connecting the Bluetooth device, hardware issues with the device, or other factors preventing its detection by the computer.
So, disconnect the device and reconnect it to your computer again. If that doesn’t help, connect it to a different computer to verify whether the hardware is faulty.
Disconnect Other Peripherals
Interference from other peripherals and Bluetooth-enabled devices can also impede the detection of a specific Bluetooth device. To rule out the possibility of any interference, temporarily disconnect other devices, especially Bluetooth ones, connected to your laptop. If no other devices are connected to your computer or disconnecting them doesn’t help, proceed to the next step.
Remove Nearby Interfering Objects
Some commonly used devices, such as microwave ovens, cordless telephones, wireless security cameras, and even baby monitors, can interfere with the Bluetooth signal. This interference may also hinder the detection of your Bluetooth devices. Therefore, check if these devices are placed close to your computer.
If you find any interfering devices near your computer, move them away from your device. If no such devices are near your computer, continue applying the remaining fixes.
Run the Bluetooth Troubleshooter
Windows includes a helpful Bluetooth troubleshooter designed to diagnose and resolve issues that may prevent your Bluetooth devices from appearing in Device Manager. To use this tool, right-click the Start button and open “Settings.” Then, navigate to System > Troubleshoot > Other Troubleshooters. Next, click on the “Run” button next to Bluetooth.
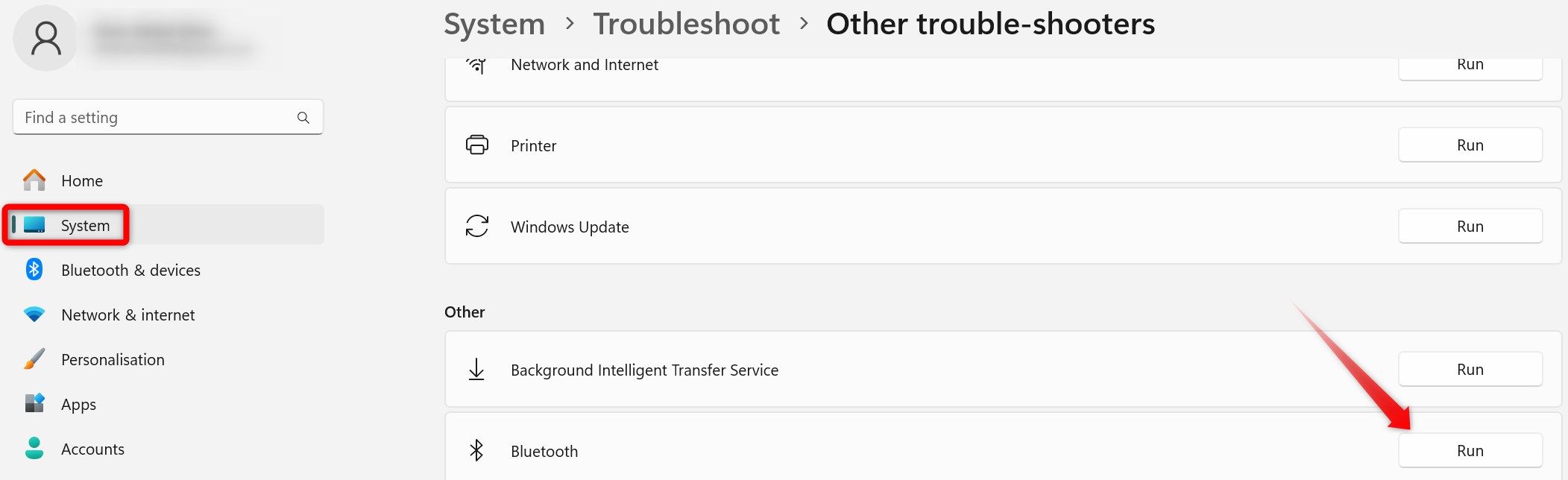
This will launch the Get Help app, providing step-by-step instructions for identifying and fixing problems. Just follow the on-screen instructions.
Perform a Power Flush
At times, residual static charge remains on your computer even after it has been completely shut down. This lingering “flea power” might interfere with the detection of Bluetooth devices. To eliminate this issue, you should perform a power flush, which dissipates any remaining charge in your device.
To discharge flea power from a laptop, remove the battery and hold the power button for 20 seconds. For a desktop PC, disconnect all power cables, hold the power button for 20 seconds, and then release it. After discharging the static charge from your computer, power it back on and check whether the Bluetooth device(s) appear in Device Manager.

Karuna Tansuk/Shutterstock.com
Ensure Bluetooth Support Service Is Enabled
The Bluetooth Support Service must be running for your computer to detect Bluetooth devices. If this service is inactive, your computer won’t detect new Bluetooth devices, and existing Bluetooth connections may vanish from Device Manager. To ensure this isn’t the issue, check whether the Bluetooth Support Service is running and configure it to start automatically.
Type Services into Windows Search and open the “Services” app. Locate the “Bluetooth Support Service,” right-click on it, and select “Properties.”
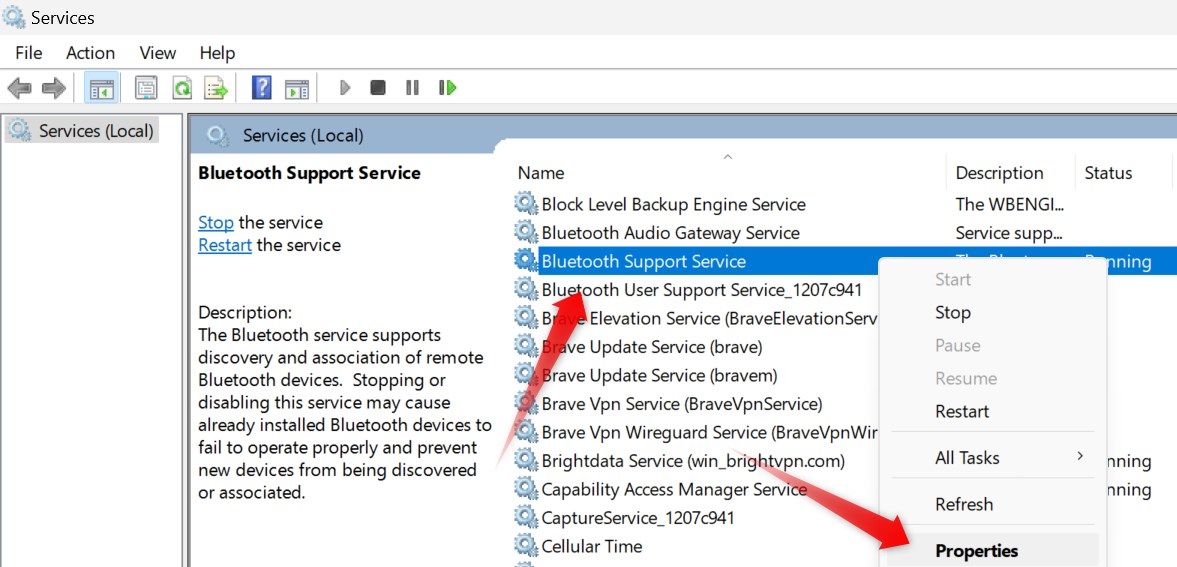
If the service is currently inactive, click on the “Start” button to activate it. Also, select “Automatic (Delayed Start)” from the dropdown menu next to Startup Type. Finally, click “Apply” and “OK” to save the changes.
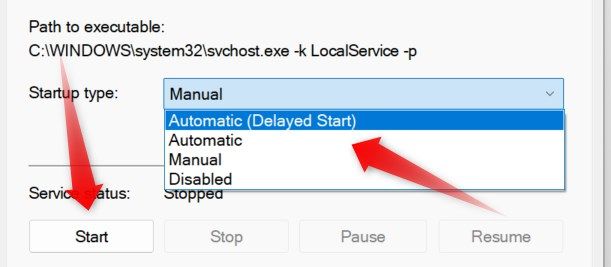
Download the Bluetooth Drivers
If the Bluetooth device(s) are not showing up in Device Manager, it could be due to missing drivers. To rule out this possibility, download the latest drivers for your Bluetooth device from the manufacturer’s website and install them. These drivers usually come in an executable format. So, run the driver file and follow the on-screen instructions to complete the installation correctly.
You should also update the Bluetooth drivers for your laptop or motherboard—those can be found on the corresponding manufacturer website as well.
If installing the latest drivers doesn’t resolve the issue, or if you’ve already installed them, move on to the next troubleshooting step.
Using a Bluetooth Dongle?

Hannah Stryker / How-To Geek
If you’re using a Bluetooth dongle to connect wireless Bluetooth devices to your computer, there are a few checks you should perform. First, ensure the dongle is securely connected to the port and that the connection isn’t loose. If it’s properly connected, try disconnecting it and connecting it to a different port to verify that the port isn’t faulty.
If you’re installing the dongle for the first time, download the required drivers. Also, remove any nearby objects that may interfere with the connection.
Hopefully, the fixes mentioned above will assist in resolving the primary issue and make Bluetooth devices visible again in Device Manager. If these solutions don’t help, consider using a Bluetooth dongle to connect your Bluetooth devices to your computer, only if you are not already using one.
- Title: Troubleshooting Bluetooth Hardware Missing From Device Manager - Easy Solutions
- Author: Jeffrey
- Created at : 2024-08-26 12:58:39
- Updated at : 2024-08-29 12:27:54
- Link: https://some-knowledge.techidaily.com/troubleshooting-bluetooth-hardware-missing-from-device-manager-easy-solutions/
- License: This work is licensed under CC BY-NC-SA 4.0.