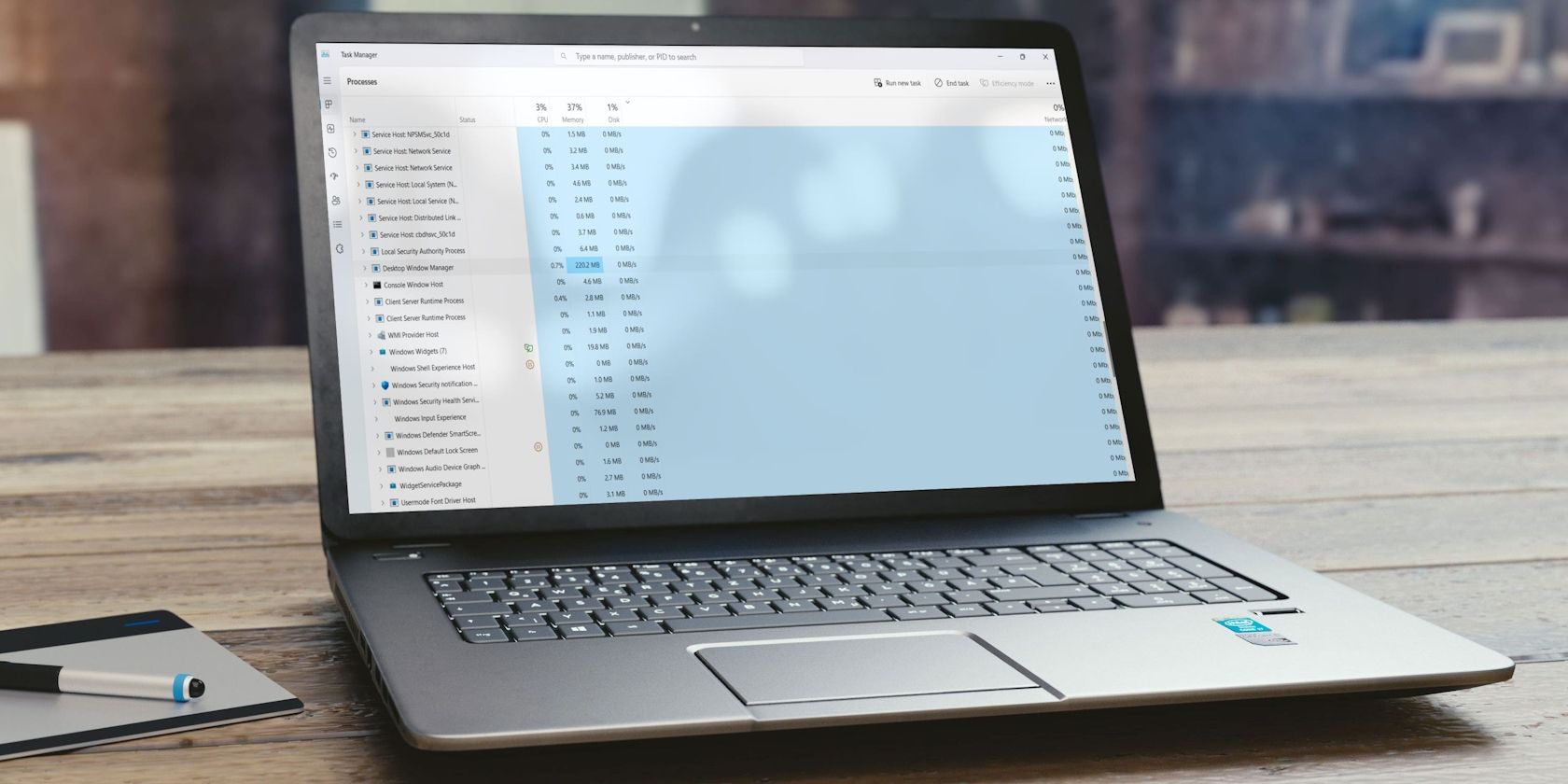
Ultimate Guide to DVD Conversion: Best Free Software Compared for Windows and Mac Users

Ultimate Guide to DVD Conversion: Best Free Software Compared for Windows and Mac Users
![]() Startseite > Anleitungen > AnyDVD-Alternative
Startseite > Anleitungen > AnyDVD-Alternative
Besten AnyDVD Alternativen: kostenlos DVD rippen unter Windows 11/10/Mac
Hier ist die aktualisierte Liste der besten Alternative zu AnyDVD, die unter macOS Monterey und Windows 11/10 oder früher funktioniert.
![]() By Bella Brown |Updated am29. März 2023
By Bella Brown |Updated am29. März 2023
DVD Ripper ist immer ein umstrittenes Thema im Hinblick auf die Legitimität. In einigen Ländern und Bereichen ist es legal, mit einem DVD Ripper kommerzielle DVDs zum Zweck der Sicherung zu kopieren, während die Verwendung vom DVD Ripper in bestimmten Ländern ein Verstoß gegen das Urheberrecht ist. Unglücklicherweise hat der DVD Ripper von SlySoft namens AnyDVD am 25. Februar 2016 auf solche legitime Angelegenheit zugekommen und SlySoft muss AnyDVD HD abkündigen.
Jetzt kommt AnyDVD mit einer neuen Software-Webseite namens “RedFox” und einer aktualisierten Version zum Download zurück. Die neueste Version von AnyDVD kann jedoch nicht alle Ihre Anforderungen an die neuesten DVDs erfüllen. Damit Sie DVD trotz Kopierschutz kopieren können, können Sie erwägen, sich an den besten AnyDVD Alternative zu wenden.
Beste AnyDVD-Alternativen
Testsieger: Die beste AnyDVD Alternative für Mac/Windows 11/10
MacX DVD Ripper Pro wird als beste Alternative zu AnyDVD für Mac (Ventura) und Windows (11/10/8/7) empfohlen.
Starke DVD-Entschlüsselung so leistungsstark wie AnyDVD. Diese AnyDVD-Alternative kann fast alle Verschlüsselungen auf DVDs knacken, einschließlich Regionalcode, RCE, UOP, CSS, Sony ARccOS, Disney-Kopierschutz usw. AnyDVD erkennt den DVD-Kopierschutz nicht? Kein Problem! Sie können diesen alternativen Ripper die Arbeit erledigen lassen.
Konvertieren Sie DVDs in MP4 und 370+ Profile. Diese Alternative zu AnyDVD für Mac und Windows kann DVDs in MP4, HEVC, H.264, MPEG4, WebM, FLV, MOV, AVI usw. rippen, sodass Sie DVDs auf iPad, iPhone, Android, Spielekonsolen usw. abspielen können. Sie können auch die AnyDVD-Alternative verwenden, um DVDs in ISO-Image, MPEG, DVD-Ordner oder MKV mit 100% Qualität für ein sicheres Backup zu kopieren.
5x schnellere DVD-Ripping-Geschwindigkeit. Die AnyDVD-Alternative unterstützt GPU-Beschleunigung, um das DVD-Ripping auf Mac und Windows zu beschleunigen.
Download für Mac Download für PC
Kostenloser Download AnyDVD Alternative zu DVD rippen unter Windows 11/10/ Mac
Schritt 1. AnyDVD Alternative für Windows (inkl. Windows 11/10) oder für Mac (Ventura) kostenlos downloaden und das Programm starten. Klicken Sie auf den Button “DVD-Disk” oder “DVD-Ordner”, um DVD-Inhalte zu laden.

Schritt 2. Wählen Sie ein gewünschtes Ausgabeformat. Mit Hilfe von AnyDVD für Mac oder Windows können Sie DVDs in MP4 , HEVC, M4V, AVI, iTunes, MOV, MP3-Musik, MPEG, VOB, MKV usw. konvertieren. Alternativ können Sie DVDs auf iPhone, iPad, Android, TVs, YouTube, web, usw.

Schritt 3. Wählen Sie einen gewünschten Zielordner mit einem Klick auf “Browsen” zum Speichern der Ausgabedatei.
Schritt 4. Klicken Sie zum Schluss auf “RUN”. So kann man mit dem besten Programm wie AnyDVD kostenlos DVD rippen - einfacher und schneller.
AnyDVD Alternative Freeware - Handbrake
Handbrake ist definitiv einen Platz in der Liste der besten Alternative zu AnyDVD Wert. Diese DVD Rippen Freeware erledigt eine wunderbare Arbeit in der Konvertierung von DVD in MP4 oder MKV für Windows PC, Mac OS X sowie Linux. Es kann die Aufgaben machen, was AnyDVD HD in der Lage ist, außer dem Rippen der kommerziellen DVDs, da Handbrake kein DVD Kopierschutz umgehen kann, nur wenn mit Hilfe von einer Drittanbieter wie VLC Media Player.
So verwenden Sie Handbrake, um DVDs kostenlos zu rippen
Schritt 1. Laden Sie Handbrake herunter und installieren Sie es: Sie können Handbrake für den Mac von der offiziellen Website (https://handbrake.fr/downloads.php ) herunterladen und auf Ihrem Computer installieren.
Schritt 2. Legen Sie die DVD ein: Legen Sie die DVD, die Sie rippen möchten, in das optische Laufwerk Ihres Macs ein. Öffnen Sie Handbrake: Öffnen Sie die Handbrake-Anwendung auf Ihrem Mac.

Schritt 3. Wählen Sie die DVD-Quelle: Klicken Sie in dem Handbrake-Fenster auf die Schaltfläche “Quelle öffnen” und wählen Sie die DVD aus, die Sie rippen möchten.
Schritt 4. Wählen Sie das Ausgabeformat: Handbrake scannt automatisch die DVD und zeigt deren Inhalt an. Wählen Sie das Ausgabeformat, das Sie für das gerippte Video möchten, aus den voreingestellten Optionen.

Schritt 5. Wählen Sie das Ziel aus: Klicken Sie auf die Schaltfläche “Durchsuchen”, um den Speicherort auszuwählen, an dem Sie die gerippte Videodatei speichern möchten.
Schritt 6. Starten Sie den Rip-Vorgang: Klicken Sie auf die Schaltfläche “Start”, um den Rip-Vorgang zu starten. Dies kann je nach Länge des Videos und der Geschwindigkeit Ihres Macs einige Zeit dauern.
Warten Sie, bis der Rip-Vorgang abgeschlossen ist: Sobald der Rip-Vorgang abgeschlossen ist, benachrichtigt Sie Handbrake. Sie können die gerippte Videodatei dann an dem in Schritt 6 ausgewählten Speicherort finden.
AnyDVD Alternative kostenlos - DVD Shrink
Es gibt so viele Gründe, warum Sie einen Versuch auf diese fantastische AnyDVD Altenative haben sollten. Neben dem kostenlosen und schnellen DVD-Rip macht es Sie auch “WOW” auf seine Funktion der DVD-Komprimierung, wie der Name schon zeigt. Um spezifisch zu sein, das Programm ermöglicht Ihnen, DVD in Formate mit einer so klein wie möglich Dateigröße zu kopieren. Aber eines ist hier zu beachten, dass mit DVD Shrink Kopierschutz umgehen nicht möglich ist und diese Freeware nur für Windows-Nutzer verfügbar ist. Mac-Nutzer können sich an die DVD Ripper Mac Freeware wenden.
So kopieren Sie DVDs mit AnyDVD Alternative DVD Shrink
Schritt 1. Laden Sie DVD Shrink herunter und installieren Sie es: Sie können DVD Shrink von verschiedenen Websites herunterladen. Achten Sie darauf, eine zuverlässige Website zu verwenden, um die Software herunterzuladen.
Schritt 2. Legen Sie die DVD ein: Legen Sie die DVD, die Sie rippen möchten, in das optische Laufwerk Ihres Computers ein. Öffnen Sie die DVD Shrink-Anwendung auf Ihrem Computer.
Schritt 3. Wählen Sie die DVD-Quelle: Klicken Sie auf die Schaltfläche “Disc öffnen” in DVD Shrink und wählen Sie die DVD aus, die Sie rippen möchten.

Schritt 4. Wählen Sie die gewünschten Einstellungen: DVD Shrink bietet verschiedene Optionen für das Rippen von DVDs. Sie können beispielsweise auswählen, welche Dateien und Sprachen Sie rippen möchten.
Schritt 5. Starten Sie den Rip-Vorgang: Klicken Sie auf die Schaltfläche “Backup!” und warten Sie, bis der Rip-Vorgang abgeschlossen ist. Dies kann je nach Größe der DVD und Geschwindigkeit Ihres Computers einige Zeit dauern.
Schritt 6. Speichern Sie das gerippte Video: Sobald der Rip-Vorgang abgeschlossen ist, können Sie das gerippte Video auf Ihrem Computer speichern. Klicken Sie dazu auf die Schaltfläche “Ziel” und wählen Sie den Speicherort aus, an dem Sie das gerippte Video speichern möchten.
Alternative zu AnyDVD - MakeMKV
Der amtierende Champion der besten AnyDVD Alternative für Blu-Ray-DVD-Ripping geht zu MakeMKV aus meiner Perspektive der Ansicht. Warum so sagen? Da das Programm Ihnen ermöglicht, Bluray DVD in unkomprimierte MKV-Dateien oder HDD mit höchster Qualität zu rippen. Aber natürlich wird die vergleichsweise höhere Qualität Ihnen eine MKV-Datei mit größer Größe bringen. Siehe auch: Wie kann man Video komprimieren .
So rippen Sie DVDs kostenlos in MKV mit MakeMKV?
Schritt 1. Laden Sie MakeMKV herunter und installieren Sie es: Sie können MakeMKV von der offiziellen Website (https://www.makemkv.com/download/ ) herunterladen und auf Ihrem Computer installieren.
Schritt 2. Legen Sie die DVD ein: Legen Sie die DVD, die Sie rippen möchten, in das optische Laufwerk Ihres Computers ein.
Schritt 3. Öffnen Sie MakeMKV: Öffnen Sie die MakeMKV-Anwendung auf Ihrem Computer.
Schritt 4. Wählen Sie die DVD-Quelle: Klicken Sie auf die Schaltfläche “Dateien” und wählen Sie die DVD aus, die Sie rippen möchten.

Schritt 5. Wählen Sie die gewünschten Einstellungen: MakeMKV bietet verschiedene Optionen für das Rippen von DVDs. Sie können beispielsweise auswählen, welche Dateien und Sprachen Sie rippen möchten.
Schritt 6. Starten Sie den Rip-Vorgang: Klicken Sie auf die Schaltfläche “Make MKV” und warten Sie, bis der Rip-Vorgang abgeschlossen ist. Dies kann je nach Größe der DVD und Geschwindigkeit Ihres Computers einige Zeit dauern.
Schritt 7. Speichern Sie das gerippte Video: Sobald der Rip-Vorgang abgeschlossen ist, können Sie das gerippte Video auf Ihrem Computer speichern. Klicken Sie dazu auf die Schaltfläche “Ordner öffnen” und wählen Sie den Spe
Kostenlose AnyDVD Alternative - VLC Media Player
VLC, in der Regal bekannt als der weltweit führende Video Player, kann eigentlich mehr Dinge jenseits Ihrer Phantasie tun. Es ist auch ein starker Mitbewerber in DVD Kopieren . Gehen Sie zu “Medium öffnen” und wählen Sie “Blu-ray” unter “Media-Auswahl”. Improtieren Sie dann die Bluray-Disk und wählne Sie “Konvertieren”. Dieser AnyDVD Alternative für Blu-Ray ist 100% kostenlos und einfach zu bedienen. Aber es benötigt mehr Geduld von Ihnen, da es in der Regel bis zu 2 Stunden dauert, um die Konvertierung zu erledigen.
So verwenden Sie AnyDVD Alternative VLC zum Digitalisieren von DVDs in MP4
Schritt 1. Legen Sie die DVD in das DVD-Laufwerk Ihres Computers ein. Öffnen Sie den VLC-Player auf Ihrem Computer.
Schritt 2. Klicken Sie in der Menüleiste oben auf dem Bildschirm auf “Medien” und wählen Sie im Dropdown-Menü “Konvertieren/Speichern” aus. Klicken Sie im Fenster “Medien öffnen” auf die Registerkarte “Disc”.
Schritt 3. Aktivieren Sie das Kontrollkästchen neben “DVD” und wählen Sie das entsprechende DVD-Laufwerk aus dem Dropdown-Menü aus. Stellen Sie sicher, dass die Option “Keine Disc-Menüs” ausgewählt ist. Klicken Sie unten im Fenster auf die Schaltfläche “Konvertieren/Speichern”.

Schritt 4. Wählen Sie im Fenster “Konvertieren” unter dem Dropdown-Menü “Profil” das Format “MP4” aus. Klicken Sie unten im Fenster auf die Schaltfläche “Speichern”.
Schritt 5. Klicken Sie im Abschnitt “Ziel” auf die Schaltfläche “Durchsuchen”, um auszuwählen, wo Sie die gerippte Datei speichern möchten. Geben Sie der Datei einen Namen und klicken Sie auf die Schaltfläche “Speichern”.
**Schritt 6.**Klicken Sie unten im Fenster auf die Schaltfläche “Start”, um mit dem kostenlosen Rippen von DVDs in das MP4-Format zu beginnen.
Siehe auch: VLC DVD rippen , DVD Player Download
Weitere Artikel & Tipps:

So kopieren Sie geschützte DVDs auf die Festplatte eines Mac

Wie kann man DVD in iTunes importieren - Legal, einfach und schnell

Die besten DVD Ripper für Mac & Windows auf einen Blick

Kopiergeschützte DVD kopieren unter Windows und Mac - So geht’s

Wie man eine beliebige DVD auf Mac entschlüsselt - 100% Erfolgsquote

DVD in MKV umwandeln auf Mac ohne Qualitätsverlust
![]()
MacXDVD Software ist ein führender Anbieter von Multimedia-Software und bietet innovative Multimedia-Lösungen für Anwender auf der ganzen Welt.
Produkte
Support
Unternehmen
Home | Über uns | Datenschutz | Nutzungsbedingungen | Lizenzvereinbarung | Anleitung | News | Kontakt
Copyright © 2024 Digiarty Software, Inc (MacXDVD). Alle Rechte vorbehalten
Apple, das Apple-Logo, Mac, iPhone, iPad, iPod und iTunes sind Markenzeichen der Apple Inc, die in den USA und anderen Ländern eingetragen sind.
Digiarty Software wurde nicht von Apple Inc. entwickelt oder ist mit Apple Inc. verbunden.
- Title: Ultimate Guide to DVD Conversion: Best Free Software Compared for Windows and Mac Users
- Author: Jeffrey
- Created at : 2024-08-24 11:48:31
- Updated at : 2024-08-27 12:13:14
- Link: https://some-knowledge.techidaily.com/ultimate-guide-to-dvd-conversion-best-free-software-compared-for-windows-and-mac-users/
- License: This work is licensed under CC BY-NC-SA 4.0.



